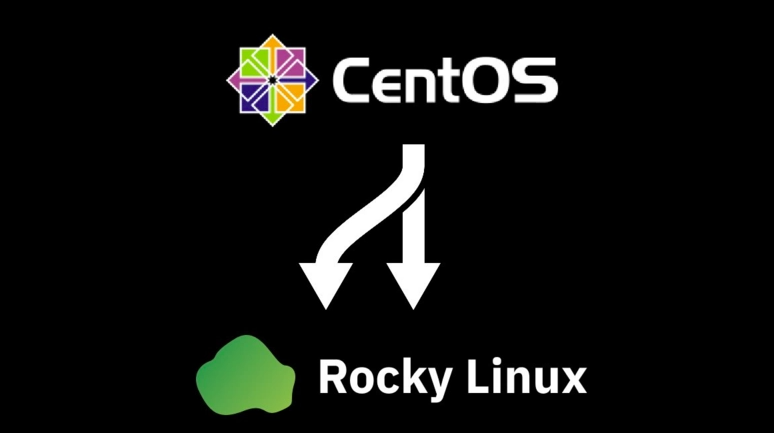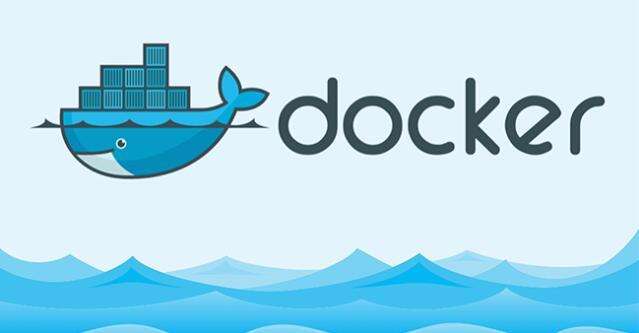推荐简述:
说到Linux系统从01年开始我就一直在接触,直到03年还是04年的时候在惠州新华书店买了一本《鸟哥的私房菜》,自此我的LINUX起步才算是真正的开始,今天忽然在网上发现了一本《Linux就该这么学》忍不住看了二章,觉得这本书在现时的Linux环境下更适合新手入门,不由强烈推荐一下,并且自己也决定三月份里每天必看一章节,在看的同时也转载在博客里。温故知新,学习这个事情永远应该在路上!

本书相比《鸟哥的linux私房菜》有什么优势?
坦白来讲,鸟哥的linux私房菜也是我的linux入门书籍,我绝对的认可鸟哥为这本书的付出,其书发行量巨大,陪伴了一代的运维人员,甚至被封为“linux入门神书”,渐渐的从一本linux技术书籍,上升至精神的高度,不允许再有一点反驳之声,但思索再三,还是决定阐明我的观点,与初学者分享下这不同的看法:
首先鸟哥在开篇即提到了写书的缘由是因为记性不好,所以想写出一本能够放在案头的备忘录,对书籍的内容自然就没有了太多的筛选,反而一再的扩大知识范围,最终写出的两本书厚度足足超过十厘米,敢问这种“备忘录式的入门书籍”真的适合新手来读?我认为书籍既然发行了,就不能再是个备忘录,而应该是通过作者的经验将知识不断提炼,真正让捧起书的读者看完有收获才可以。
其次是鸟哥的linux私房菜的书籍更新周期过长,2014年末时RHEL7与Centos7就已经公布,经过了一年多的迭代,已经很稳定并被广泛使用了,如果内容没有定期更新,使得技术脱离了生产环境,还怎么称作是真正实用的linux技术?而且鸟哥的linux私房菜缺少了对新手非常重要的答疑与帮助,如果遇到了实验出错,或者有知识点悟不透,这些都可能让初学者丧失掉对linux技术的兴趣。
RHEL与Centos系统区别:
现在国内的很多书籍是以Centos系统为平台编写的,当然作者大多会列出来诸多的理由,但很多都是以讹传讹的歪曲道理,根本没有剖析到RedHat公司的运作方法和Centos系统的本质,Centos系统是通过将RHEL系统释放出的源代码二次编译的Linux系统之一,命令操作和服务配置方法自然都是完全相同,去掉了很多红帽收费的服务套件功能,并且不提供任何形式的技术支持,那么选择的理由只有一个——免费!,当“高手们”大举免费、开源、正义的旗帜来宣扬Centos系统的时候,诸不知Centos系统其实早在2014年初就已经被红帽公司收购,只是战略性的免费而已,而根据Gnu GPL许可协议,我们同样也可以免费使用RHEL系统,甚至是修改代码后创建出衍生产品,自由程度是没有任何的差异,更无关道德问题。
您正在阅读的这本《Linux就该这么学》便是基于最新的RHEL7系统编写的,知识及实验完全的相通于Centos,fedora等系统,因此当您学习完本套课程后,即便公司内的生产环境是Centos系统也一样没有任何问题,并且本书配套资料中的iso镜像与红帽RHCSA及RHCE考试系统一致,尤其适合准备考取红帽认证的学员。
正文开始:
第1章 部署虚拟环境安装linux系统
1.1 准备您的工具
1.2 安装配置VM虚拟机
1.3 安装您的Linux系统
1.4 重置root用户密码
1.5 RPM红帽软件包
1.6 Yum软件仓库
1.7 Systemd初始化进程
1.1 准备您的工具
所谓“工欲善其事,必先利其器”,在本章学习过程中,读者需要搭建出为今后练习而使用的红帽RHEL 7系统环境。您不需要为了练习实验而特意再购买一台新电脑,下文会讲解如何通过虚拟机软件来模拟出仿真系统。虚拟机是能够让用户在一台真机上模拟出多个操作系统的软件。一般来讲当前主流的硬件配置足以胜任安装虚拟机的任务,并且依据刘遄老师近10年的运维技术学习及多年的在线培训经验来看,建议您无论经济条件是否允许,都不应该在学习期间把Linux系统安装到真机上面,因为在学习过程中都免不了要“折腾”您的Linux操作系统。通过虚拟机软件安装的系统不仅可以模拟出硬件资源,把实验环境与真机文件分离保证数据安全,更酷的是当操作失误或配置有误导致系统异常的时候,可以快速把操作系统还原至出错前的环境状态,进而减少重装系统的等待时间(在真机上安装Linux操作系统每次至少需要30分钟)。
最近几年在讲课时,总会发现同学们使用的实验环境五花八门,有CentOS,有RHEL 6,还有Debian系统等,结果每次给他们排错时都费心劳力,苦不堪言,而且特别无语。就像您报名去学习日料,老师用柳刃,您非要用长刀,结果寿司肯定会被切的稀巴烂。聪明的学生在学习时一定会采用跟老师一样的工具和环境,这样出现问题后可以首先排除环境问题并迅速定位错误,等技术学的足够扎实了,到了生产环境中自然也就具备了随心选择工具和环境的能力。所以尤其建议没有报名参加刘遄老师开设的付费培训班的同学,一定要充分发挥自己的自学能力,否则长期的实验出错一定会影响您的学习兴趣。
随书配套的软件资源请在这里下载:https://www.linuxprobe.com/tools/
VmwareWorkStation 12.0——虚拟机软件(必需):
功能强大的桌面虚拟计算机软件,能够让用户在单一主机同时运行多个不同的操作系统。
同时支持实时快照,虚拟网络,拖拽文件以及PXE等强悍功能。
RedHatEnterpriseLinux [RHEL]7.0——红帽操作系统(必需):
由开源软件及全球服务性系统开发商红帽公司出品,最稳定出色的Linux操作系统。
另外,说来也很郁闷,其实我在初中时就有学习Linux系统的打算,但那时候上网还不便捷,想要安装Linux系统就必须去买光盘才行,而那个时候安装Linux系统至少需要6张光盘(CD-ROM容量大约为700MB),狠下心买回家后尝试安装了几次却一直报错,因为搞不懂报错原因而只能放弃了。2015年春节前打扫屋子时又翻出了这些光盘,这次终于找到了当年出错误的原因,原来是第五张光盘被“刮花”了,系统相关的依赖关系包被损坏,最终导致Linux系统安装失败。原本可以早几年就可以接触到Linux系统,结果因为这个原因而耽搁,真的是既郁闷又尴尬,所以这里必须狠狠地提醒各位同学:“工具准备齐全后一定要校验完整性,不要重蹈我的覆辙”。
1.2 安装配置VM虚拟机
VMware WorkStation虚拟机软件是一款桌面计算机虚拟软件,让用户能够在单一主机上同时运行多个不同的操作系统。每个虚拟操作系统的硬盘分区、数据配置都是独立的,而且多台虚拟机可以构建为一个局域网。Linux系统对硬件设备的要求很低,我们没有必要再买一台电脑,课程实验用虚拟机完全可以搞定,而且VM还支持实时快照、虚拟网络、拖曳文件以及PXE(Preboot Execute Environment,预启动执行环境)网络安装等方便实用的功能。
可能会有读者有疑问“为什么要用收费的虚拟机产品来搭建实验环境,而不是用一些免费的开源虚拟机软件呢?”本书前言中讲到,我们学习Linux系统的原因不是因为它免费,也不是因为它开源,而是因为Linux系统真的很好用,这个结论同样也适用于VMware Workstation这款产品。虽然网上总能找到免费的序列号,但刘遄老师真的很不推荐用盗版软件,因为既然您眼前的这本《Linux就该这么学》可以从网上免费下载到(pdf电子版下载地址https://www.linuxprobe.com/book),就请把原本要买书的钱多捐助一些给开源组织和真正用心做产品的公司吧,愿世界美好的脚步更快一些。
第1步:运行下载完成的Vmware Workstation虚拟机软件包,将会看到如图1-1所示的虚拟机程序安装向导初始界面。
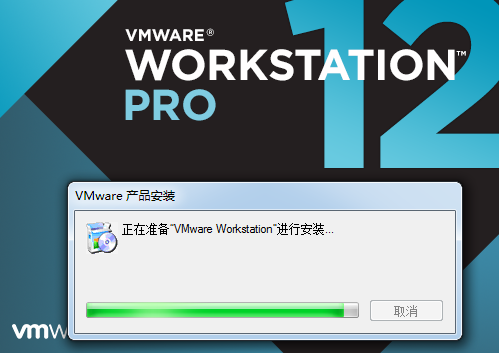
图1-1 虚拟机软件的安装向导初始界面
第2步:在虚拟机软件的安装向导界面单击“下一步”按钮,如图1-2所示。
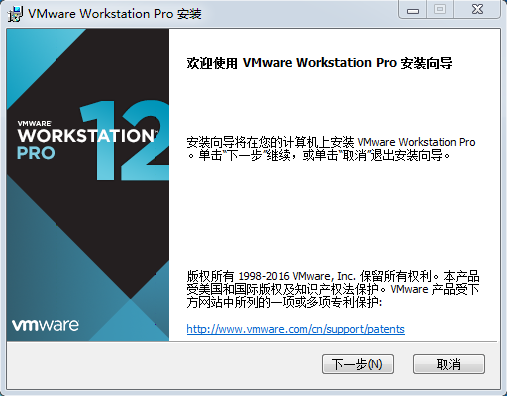
图1-2 虚拟机的安装向导
第3步:在最终用户许可协议界面选中“我接受许可协议中的条款”复选框,然后单击“下一步”按钮,如图1-3所示。
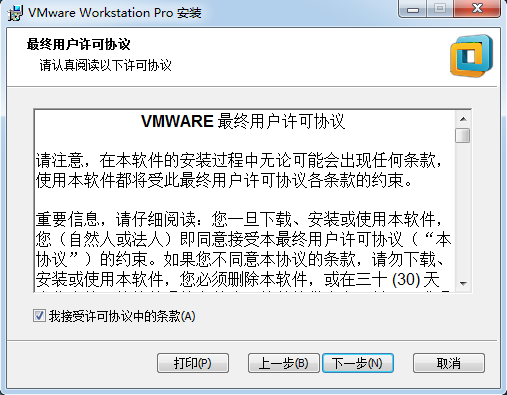
图1-3 接受许可条款
第4步:选择虚拟机软件的安装位置(可选择默认位置),选中“增强型键盘驱动程序”复选框后单击“下一步”按钮,如图1-4所示。
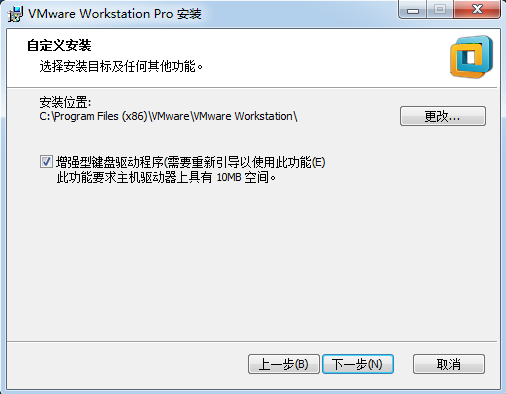
图1-4 选择虚拟机软件的安装路径
第5步:根据自身情况适当选择“启动时检查产品更新”与“帮助完善VMware Workstation Pro”复选框,然后单击“下一步”按钮,如图1-5所示。
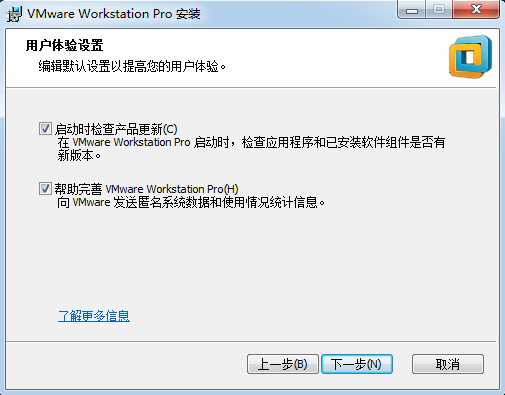
图1-5 虚拟机的用户体验设置
第6步:选中“桌面”和“开始菜单程序文件夹”复选框,然后单击“下一步”按钮,如图1-6所示。
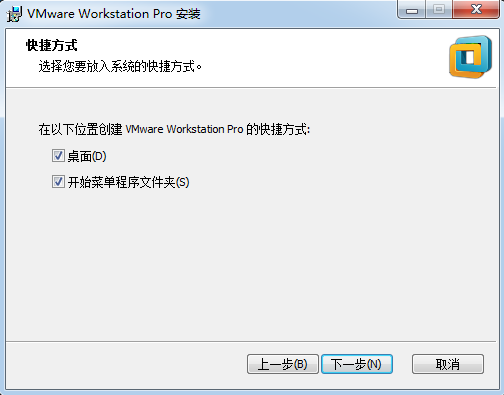
图1-6 虚拟机图标的快捷方式生成位置
第7步:一切准备就绪后,单击“安装”按钮,如图1-7所示。
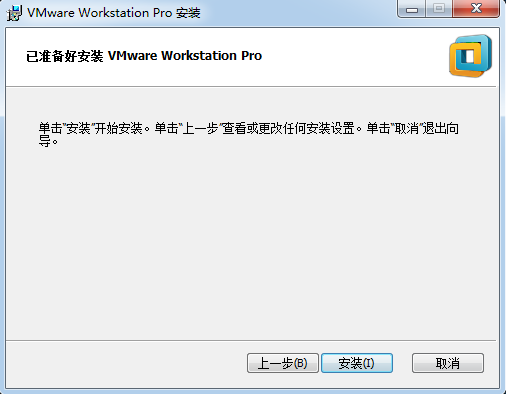
图1-7 准备开始安装虚拟机
第8步:进入安装过程,此时要做的就是耐心等待虚拟机软件的安装过程结束,如图1-8所示。
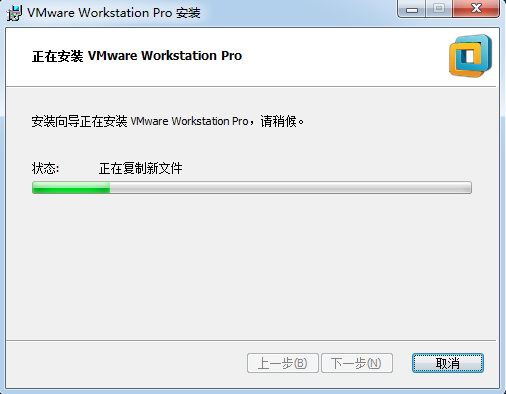
图1-8 等待虚拟机软件安装完成
第9步:大约5~10分钟后,虚拟机软件便会安装完成,然后再次单击“完成”按钮,如图1-9所示。
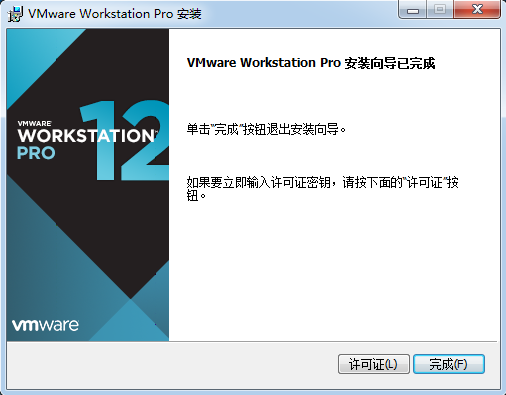
图1-9 虚拟机软件安装向导完成界面
第10步:双击桌面上生成的虚拟机快捷图标,在弹出的如图1-10所示的界面中,输入许可证密钥,或者选择试用之后,单击“继续”按钮(这里选择的是“我希望试用VMware Worksatation 12 30天”复选框)。
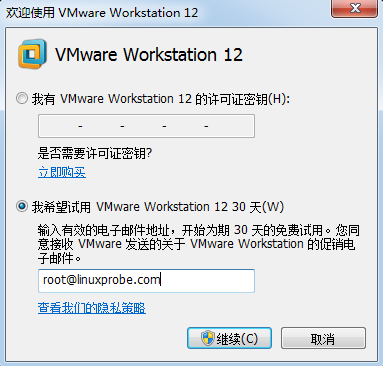
图1-10 虚拟机软件许可验证界面
第11步:在出现“欢迎使用VMware Workstation 12”界面后,单击“完成”按钮,如图1-11所示。
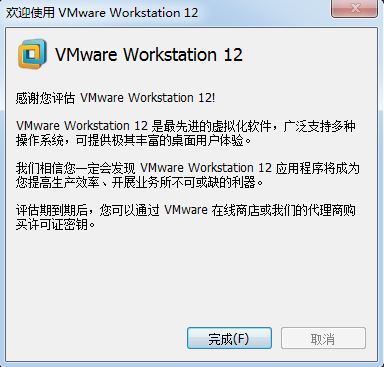
图1-11 虚拟机软件的感谢界面
第12步:在桌面上再次双击快捷方式,此时便看到了虚拟机软件的管理界面,如图1-12所示。
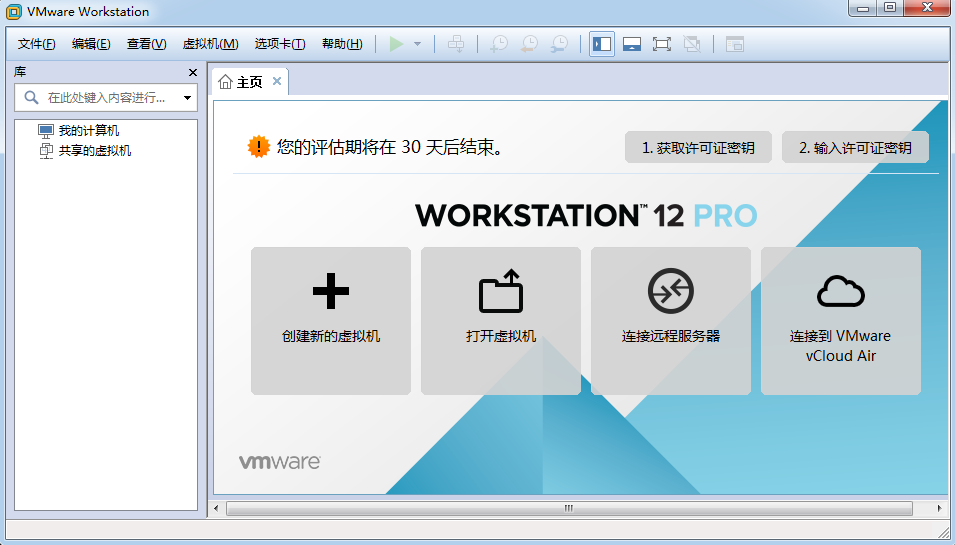
图1-12 虚拟机软件的管理界面
注意,在安装完虚拟机之后,不能立即安装Linux系统,因为还要在虚拟机内设置操作系统的硬件标准。只有把虚拟机内系统的硬件资源模拟出来后才可以正式步入Linux系统安装之旅。VM虚拟机的强大之处在于不仅可以调取真实的物理设备资源,还可以模拟出多网卡或硬盘等资源,因此完全可以满足大家对学习环境的需求,再次强调,真的不用特意购买新电脑。
第1步:在图1-12中,单击“创建新的虚拟机”选项,并在弹出的“新建虚拟机向导”界面中选择“典型”单选按钮,然后单击“下一步”按钮,如图1-13所示。
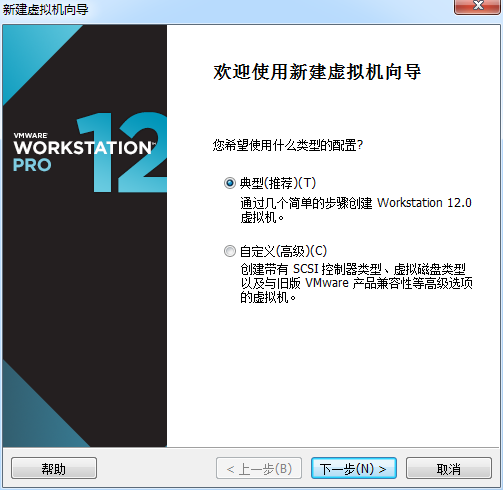
图1-13 新建虚拟机向导
第2步:选中“稍后安装操作系统”单选按钮,然后单击“下一步”按钮,如图1-14所示。
在近几年的讲课过程中真是遇到了很多不听话的学生,明明要求选择“稍后安装操作系统”单选按钮,结果非要选择“安装程序光盘镜像文件”单选按钮,并把下载好的RHEL 7系统的镜像选中。这样一来,虚拟机会通过默认的安装策略为您部署最精简的Linux系统,而不会再向您询问安装设置的选项。
如果您是购买图书自行学习的话,请一定不要低估后续实验的难度和Linux知识体系的难度,更不要高估自己的自学和排错能力,否则可能会因为系统长期报错而丧失学习兴趣,得不偿失。对于经济条件允许、有意愿深入了解Linux系统并考取红帽RHCE的同学,可以看一下刘遄老师主讲的培训介绍:https://www.linuxprobe.com/training。
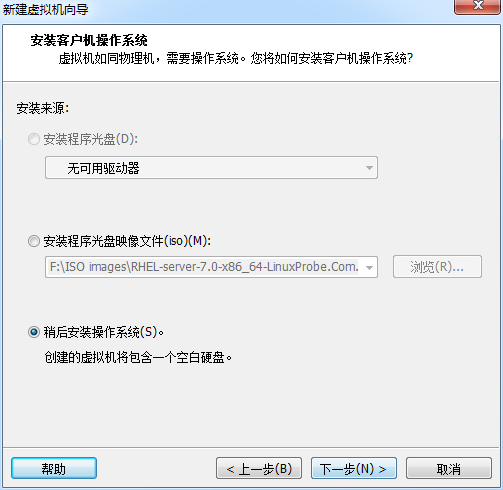
图1-14 选择虚拟机的安装来源
第3步:在图1-15中,将客户机操作系统的类型选择为“Linux”,版本为“Red Hat Enterprise Linux 7 64位”,然后单击“下一步”按钮。
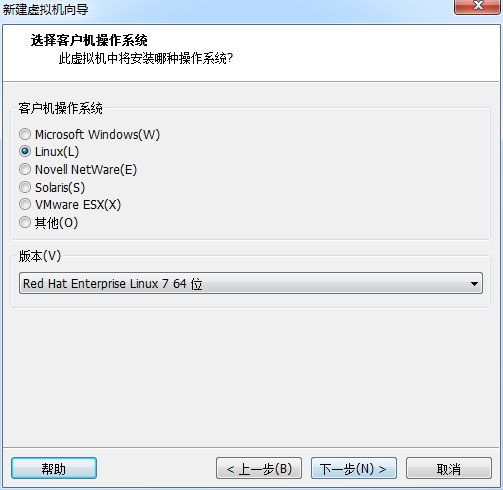
图1-15 选择操作系统的版本
第4步:填写“虚拟机名称”字段,并在选择安装位置之后单击“下一步”按钮,如图1-16所示。
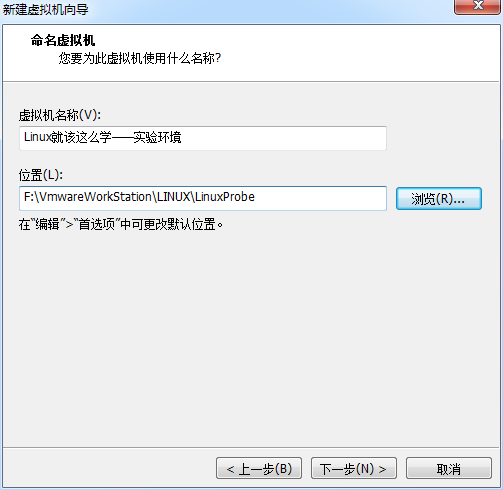
图1-16 命名虚拟机及设置安装路径
第5步:将虚拟机系统的“最大磁盘大小”设置为20.0GB(默认即可),然后单击“下一步”按钮,如图1-17所示。
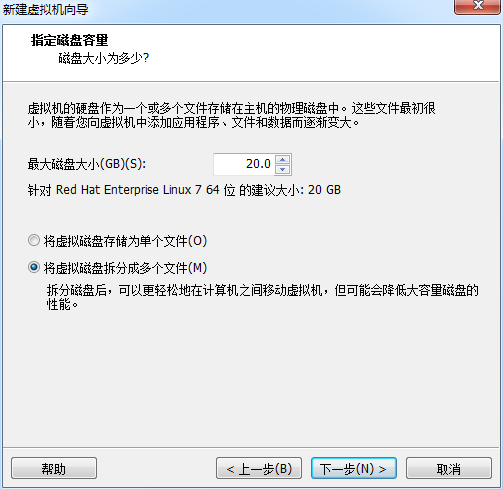
图1-17 虚拟机最大磁盘大小
第6步:单击“自定义硬件”按钮,如图1-18所示。
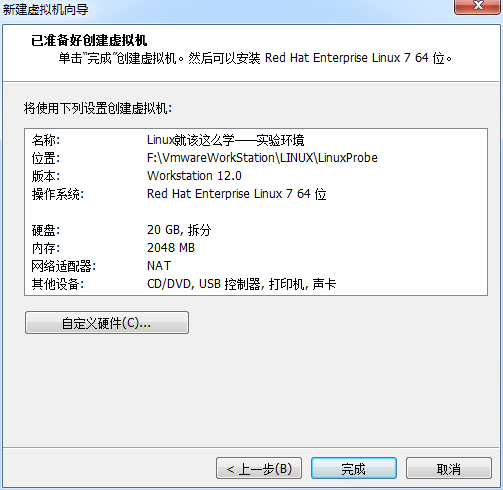
图1-18 虚拟机的配置界面
第7步:在出现的图1-19所示的界面中,建议将虚拟机系统内存的可用量设置为2GB,最低不应低于1GB。如果自己的真机设备具有很强的性能,那么也建议将内存量设置为2GB,因为将虚拟机系统的内存设置得太大没有必要。
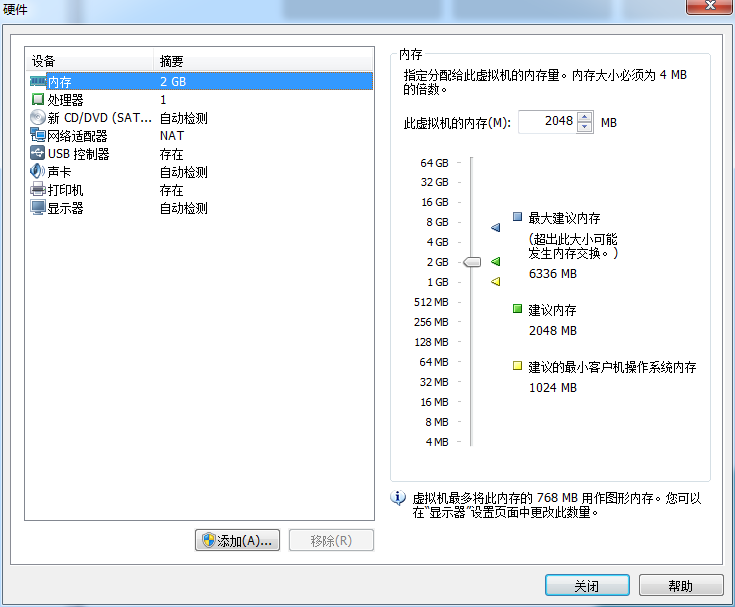
图1-19 设置虚拟机的内存量
第8步:根据您真机的性能设置CPU处理器的数量以及每个处理器的核心数量,并开启虚拟化功能,如图1-20所示。
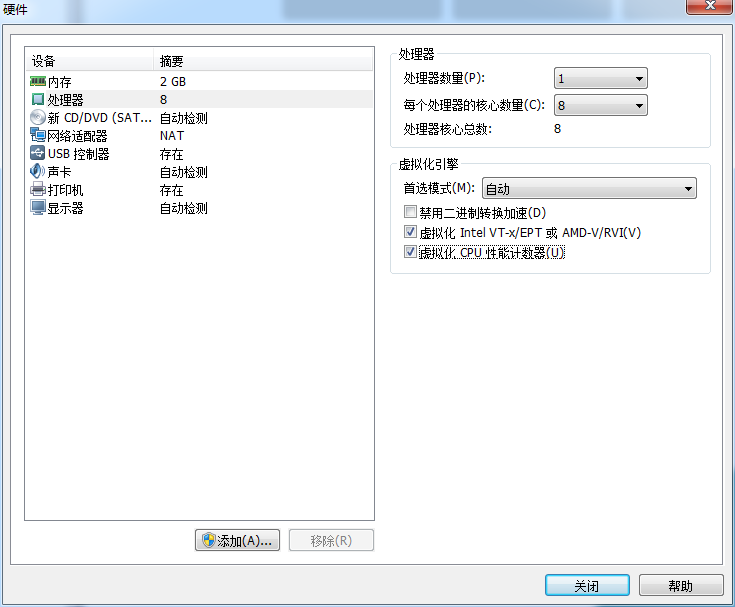
图1-20 设置虚拟机的处理器参数
第9步:光驱设备此时应在“使用ISO镜像文件”中选中了下载好的RHEL系统镜像文件,如图1-21所示。
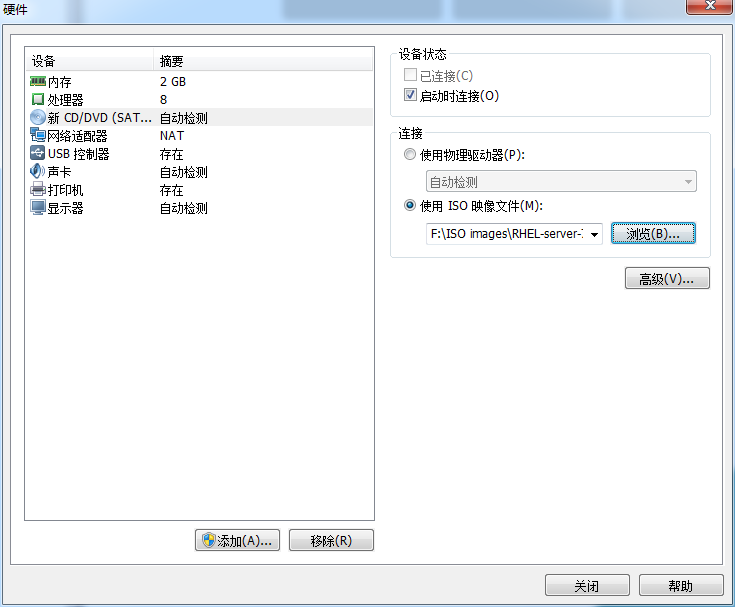
图1-21 设置虚拟机的光驱设备
第10步:VM虚拟机软件为用户提供了3种可选的网络模式,分别为桥接模式、NAT模式与仅主机模式。这里选择“仅主机模式”,如图1-22所示。
桥接模式:相当于在物理主机与虚拟机网卡之间架设了一座桥梁,从而可以通过物理主机的网卡访问外网。
NAT模式:让VM虚拟机的网络服务发挥路由器的作用,使得通过虚拟机软件模拟的主机可以通过物理主机访问外网,在真机中NAT虚拟机网卡对应的物理网卡是VMnet8。
仅主机模式:仅让虚拟机内的主机与物理主机通信,不能访问外网,在真机中仅主机模式模拟网卡对应的物理网卡是VMnet1。
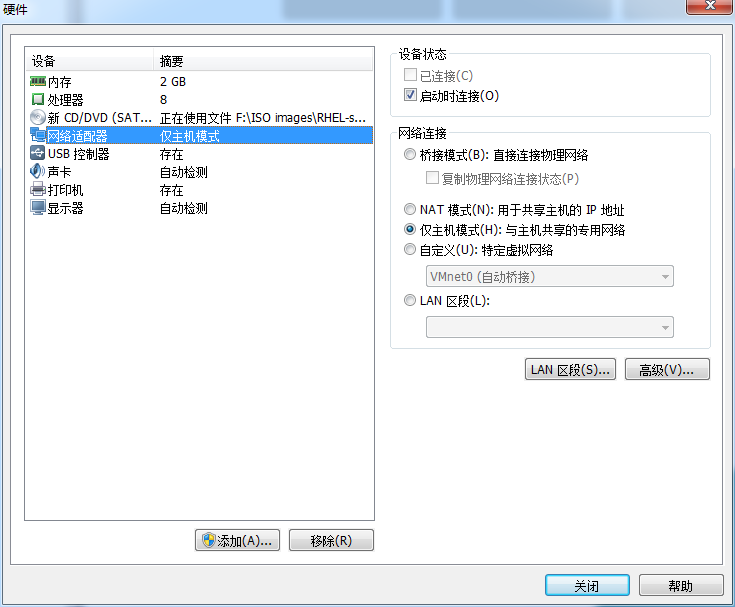
图1-22 设置虚拟机的网络适配器
第11步:把USB控制器、声卡、打印机设备等不需要的设备统统移除掉。移掉声卡后可以避免在输入错误后发出提示声音,确保自己在今后实验中思绪不被打扰。然后单击“关闭”按钮,如图1-23所示。
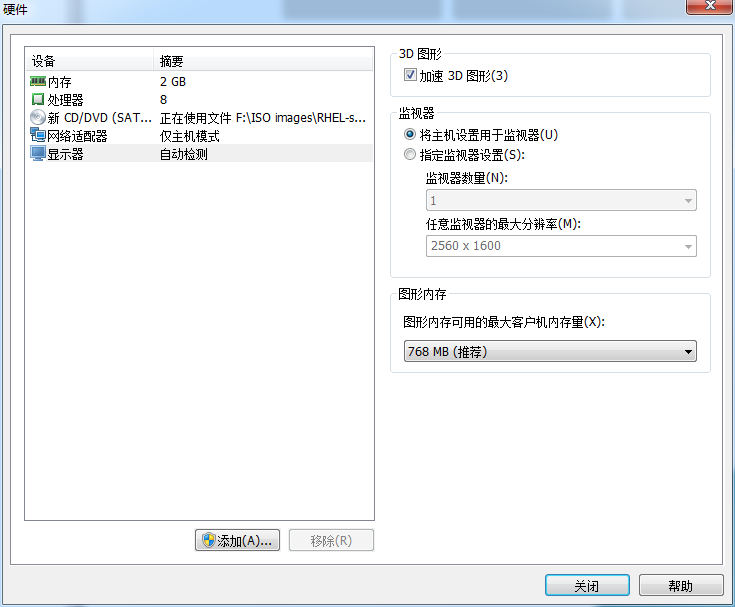
图1-23 最终的虚拟机配置情况
第12步:返回到虚拟机配置向导界面后单击“完成”按钮,如图1-24所示。虚拟机的安装和配置顺利完成。
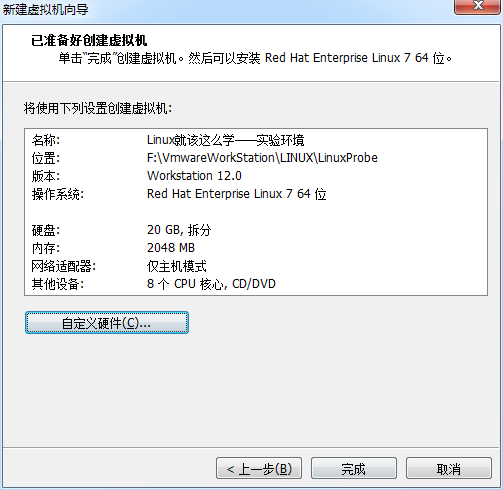
图1-24 结束虚拟机配置向导
第13步:当看到如图1-25所示的界面时,就说明您的虚拟机已经被配置成功了。接下来准备步入属于您的Linux系统之旅吧。
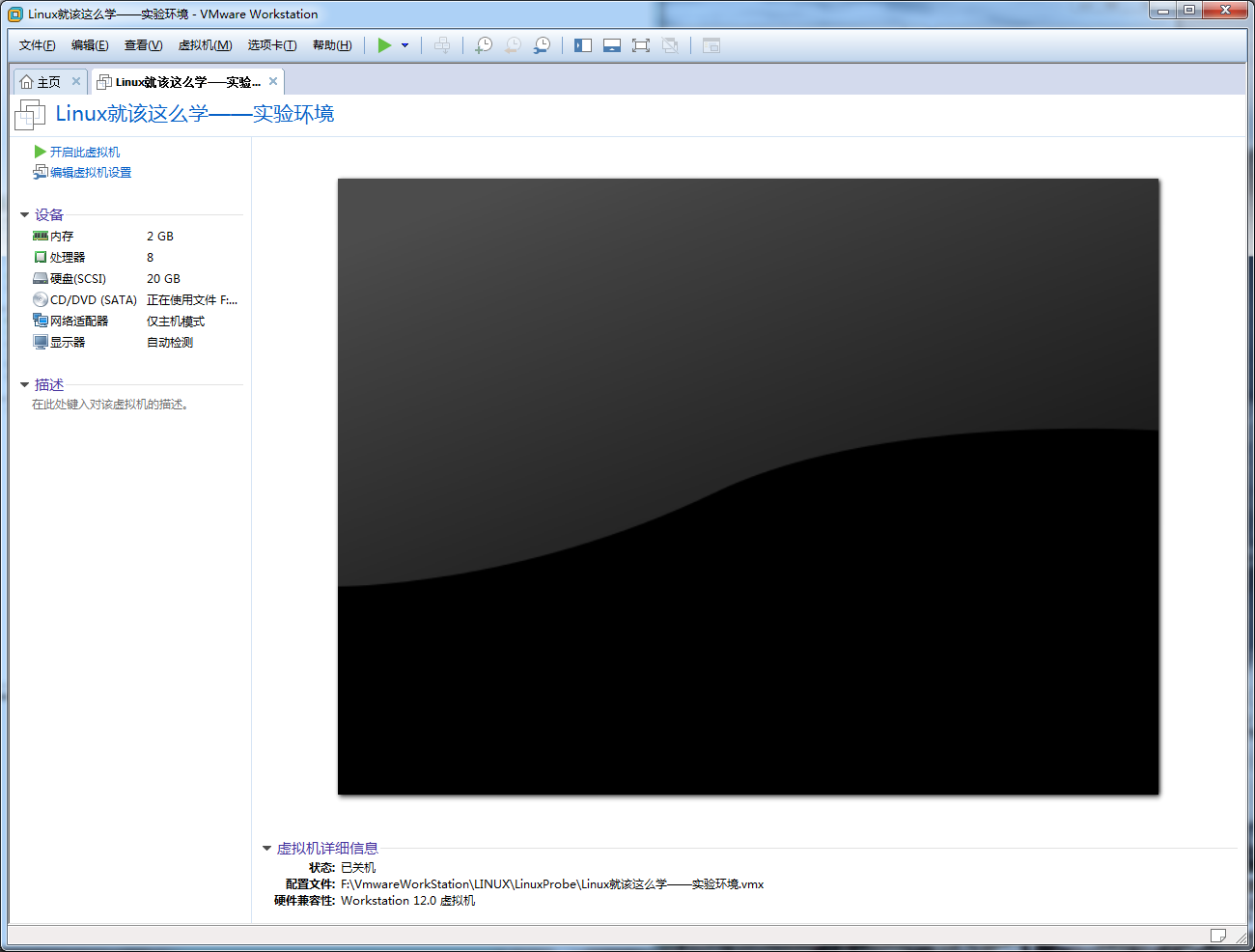
图1-25 虚拟机配置成功的界面
1.3 安装您的Linux系统
安装RHEL 7或CentOS 7系统时,您的电脑的CPU需要支持VT(Virtualization Technology,虚拟化技术)。所谓VT,指的是让单台计算机能够分割出多个独立资源区,并让每个资源区按照需要模拟出系统的一项技术,其本质就是通过中间层实现计算机资源的管理和再分配,让系统资源的利用率最大化。其实只要您的电脑不是五六年前买的,价格不低于三千元,它的CPU就肯定会支持VT的。如果开启虚拟机后依然提示“CPU不支持VT技术”等报错信息,请重启电脑并进入到BIOS中把VT虚拟化功能开启即可。
第1步:在虚拟机管理界面中单击“开启此虚拟机”按钮后数秒就看到RHEL 7系统安装界面,如图1-26所示。在界面中,Test this media & install Red Hat Enterprise Linux 7.0和Troubleshooting的作用分别是校验光盘完整性后再安装以及启动救援模式。此时通过键盘的方向键选择Install Red Hat Enterprise Linux 7.0选项来直接安装Linux系统。
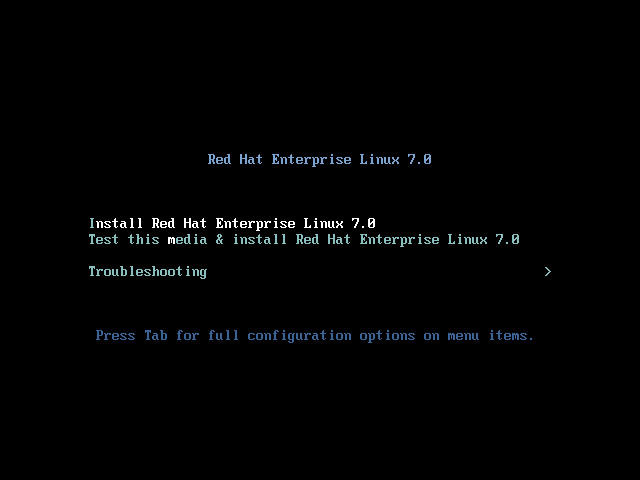
图1-26 RHEL 7系统安装界面
第2步:接下来按回车键后开始加载安装镜像,所需时间大约在30~60秒,请耐心等待,如图1-27所示。
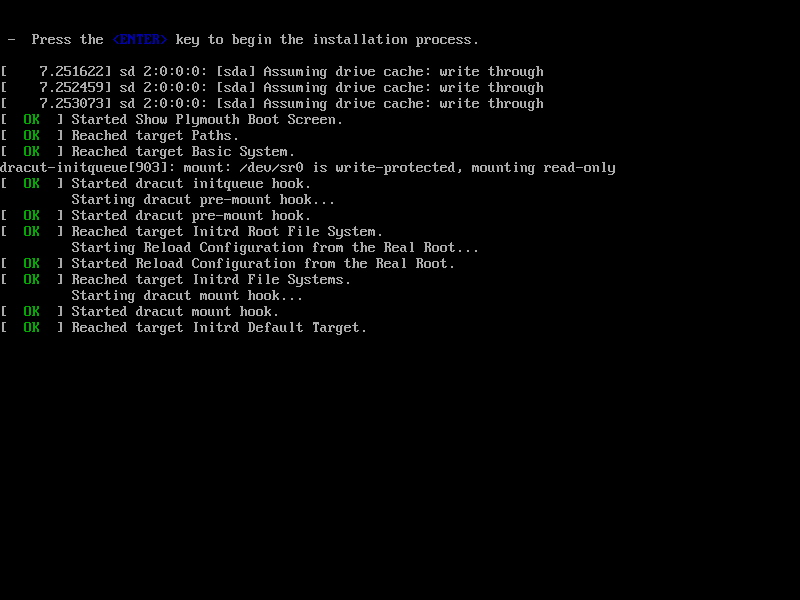
图1-27 安装向导的初始化界面
第3步:选择系统的安装语言后单击Continue按钮,如图1-28所示。
请读者不用担心英语基础的问题,因为Linux系统中用的Linux命令具有特定的功能和意义,而非英语单词本身的意思。比如free的意思是“自由”、“免费”,而free命令在Linux系统中的作用是查看内存使用量。因此即便是英语水平很高,只要没有任何Linux基础知识,在看到这些Linux命令后也需要重新学习。再者,把系统设置成英文后还可以锻炼一下英语阅读能力,不知不觉地就把Linux系统和英文一起学了,岂不是更好?!如果您执意选择中文安装语言,也可以在图1-28中进行选择。
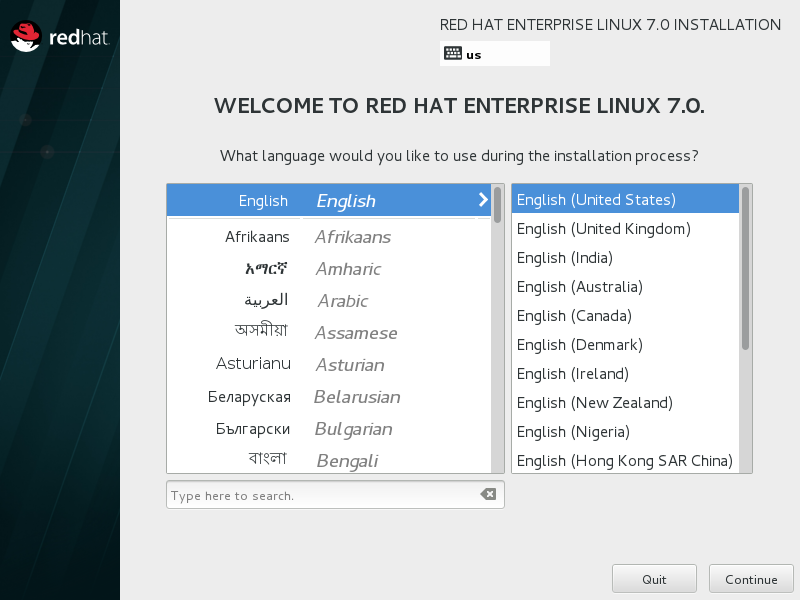
图1-28 选择系统的安装语言
第4步:在安装界面中单击SOFTWARE SELECTION选项,如图1-29所示。
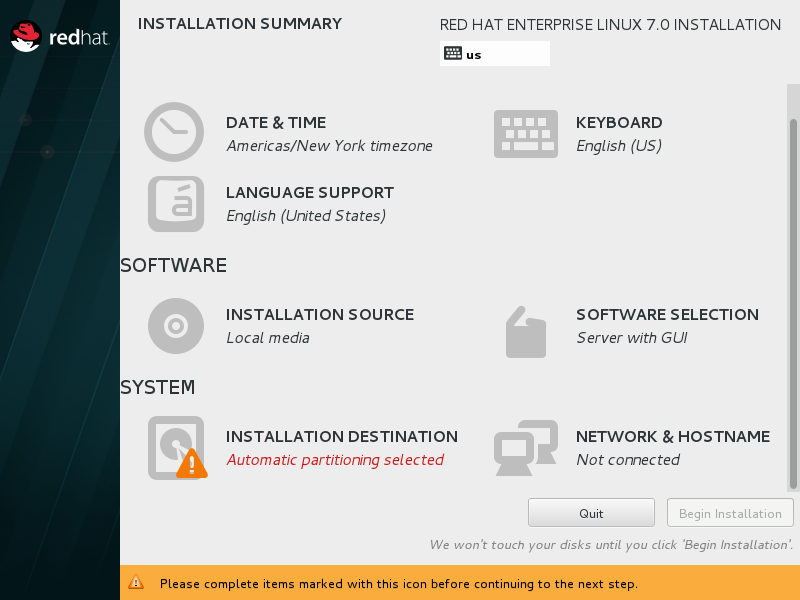
图1-29 安装系统界面
第5步:RHEL 7系统的软件定制界面可以根据用户的需求来调整系统的基本环境,例如把Linux系统用作基础服务器、文件服务器、Web服务器或工作站等。此时您只需在界面中单击选中Server with GUI单选按钮,然后单击左上角的Done按钮即可,如图1-30所示。
之前看过一个新闻,说是苹果公司某员工在iOS系统的用户说明书末尾加了一句“反正你们也不会去看”。其实这件事情有时候也可以用来调侃部分读者的学习状态,刘遄老师绝不会把没用的知识写到本书中,但就是这样一张如此醒目的截图也总是有同学视而不见,结果采用了默认的Minimal Install单选按钮安装RHEL 7系统,最终导致很多命令不能执行,服务搭建不成功。请一定留意!
刘遄老师亲自上课的培训课程视频介绍:https://www.linuxprobe.com/training
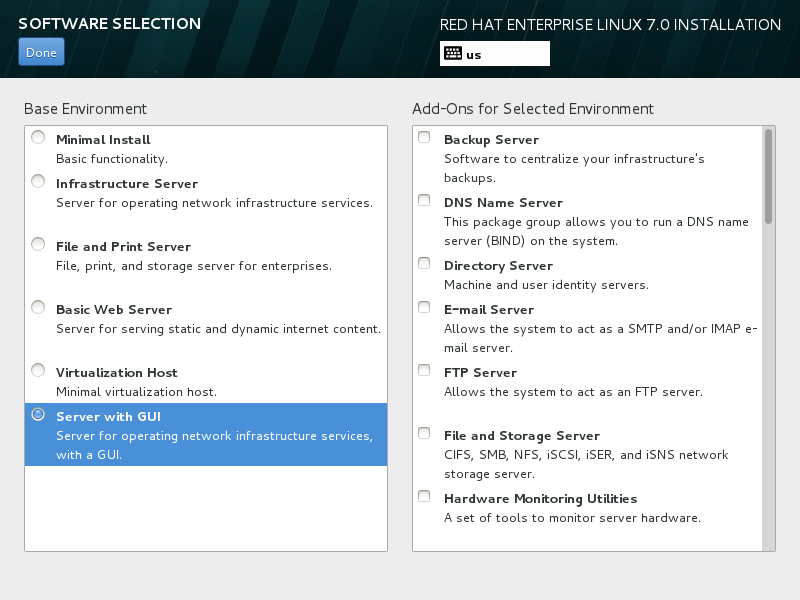
图1-30 选择系统软件类型
第6步:返回到RHEL 7系统安装主界面,单击NETWORK & HOSTNAME选项后,将Hostname字段设置为linuxprobe.com,然后单击左上角的Done按钮,如图1-31所示。
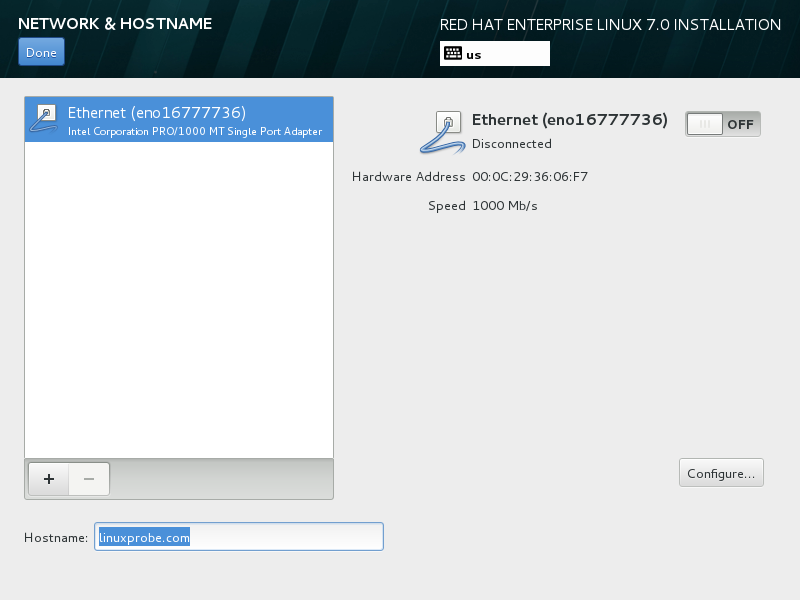
图1-31 配置网络和主机名
第7步:返回到安装主界面,单击INSTALLATION DESTINATION选项来选择安装媒介并设置分区。此时不需要进行任何修改,单击左上角的Done按钮即可,如图1-32所示。
读者可能会有这样的疑问“为什么我们不像其他Linux图书那样,讲一下手动分区的方法呢”?原因很简单,因为Linux系统根据FHS(Filesystem Hierarchy Standard,文件系统层次结构标准)把不同的目录定义了相应的不同功能,这部分内容会在第6章中详细介绍。并且通过刘遄老师最近这几年的教学经验来看,即便现在写出了操作步骤,读者们大多也只是点点鼠标,并不能真正理解其中的知识,效果不一定好,更何况在接下来的实验中,手动分区相对于自动分区来说也没有明显的好处。所以读者大可不必担心学不到,我们书籍的规划课程章节是非常科学的。
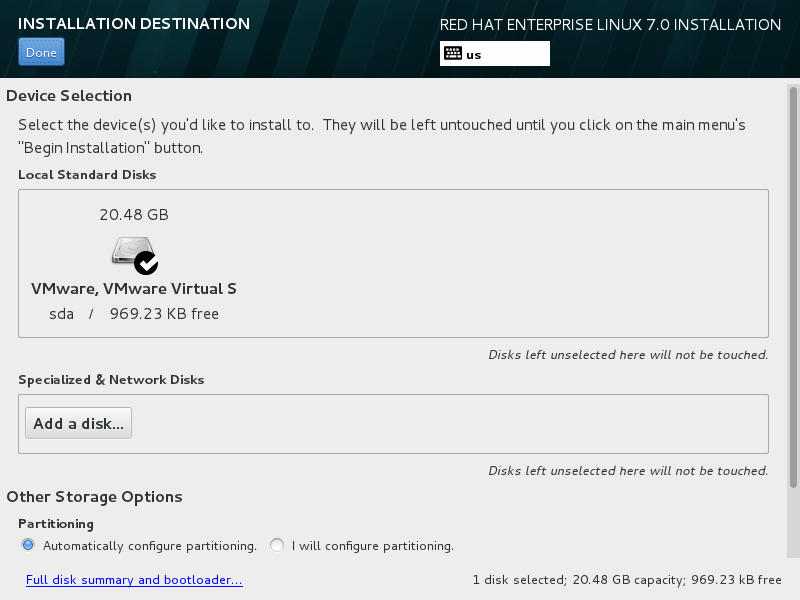
图1-32 系统安装媒介的选择
第8步:返回到安装主界面,单击Begin Installation按钮后即可看到安装进度,在此处选择ROOT PASSWORD,如图1-33所示。
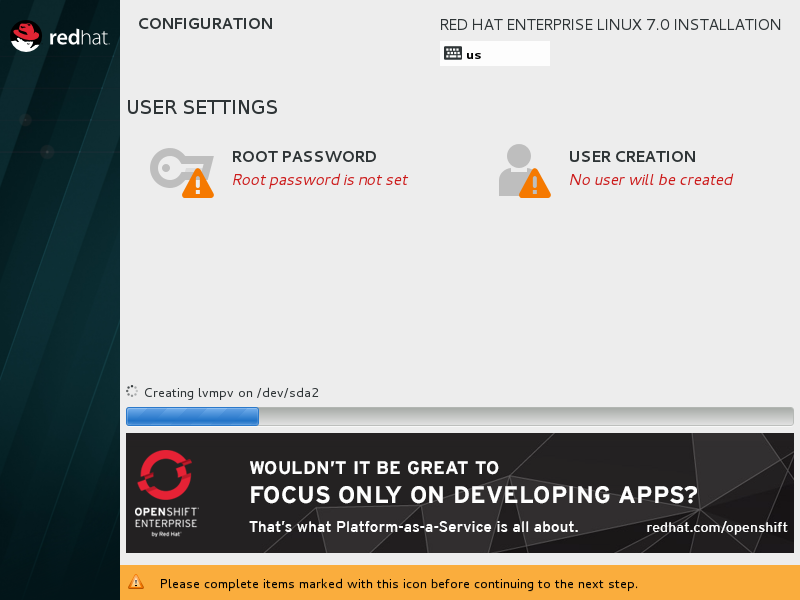
图1-33 RHEL 7系统的安装界面
第9步:然后设置root管理员的密码。若坚持用弱口令的密码则需要单击2次左上角的Done按钮才可以确认,如图1-34所示。这里需要多说一句,当您在虚拟机中做实验的时候,密码无所谓强弱,但在生产环境中一定要让root管理员的密码足够复杂,否则系统将面临严重的安全问题。
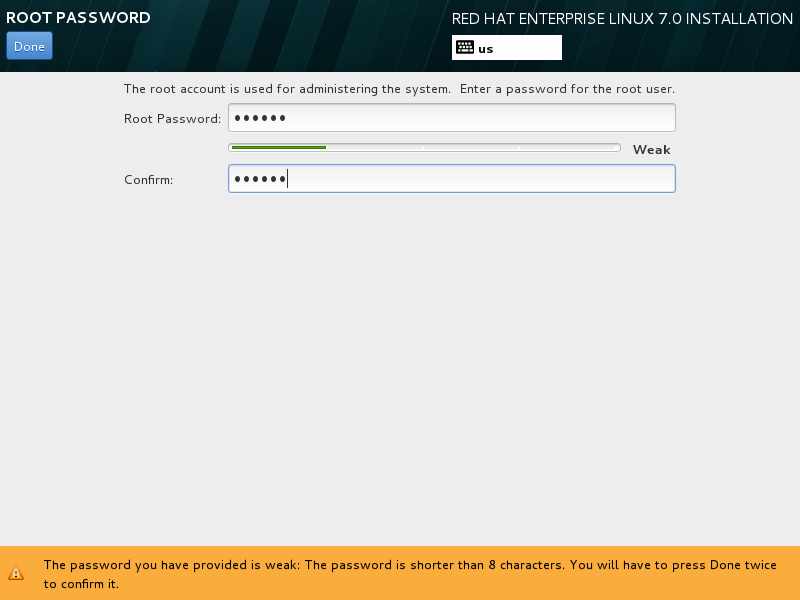
图1-34 设置root管理员的密码
第10步:Linux系统安装过程一般在30~60分钟,在安装过程期间耐心等待即可。安装完成后单击Reboot按钮,如图1-35所示。
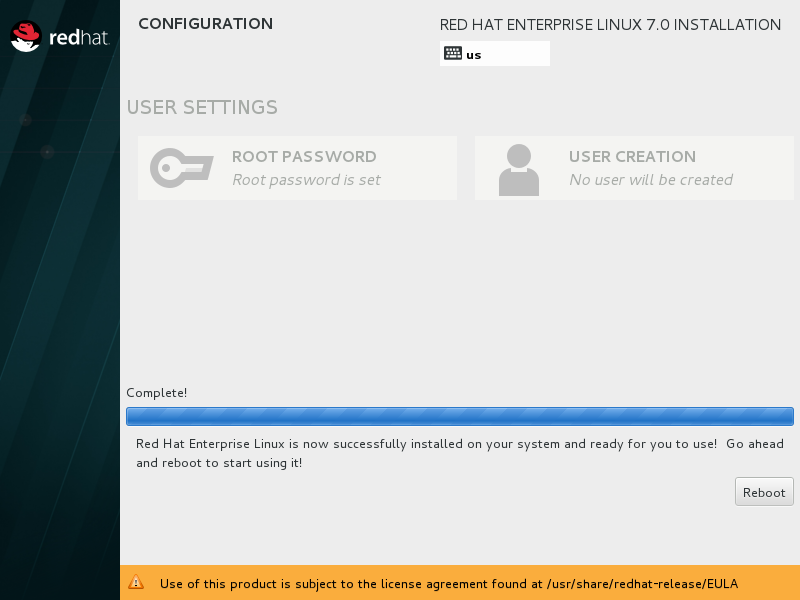
图1-35 系统安装完成
第11步:重启系统后将看到系统的初始化界面,单击LICENSE INFORMATION选项,如图1-36所示。
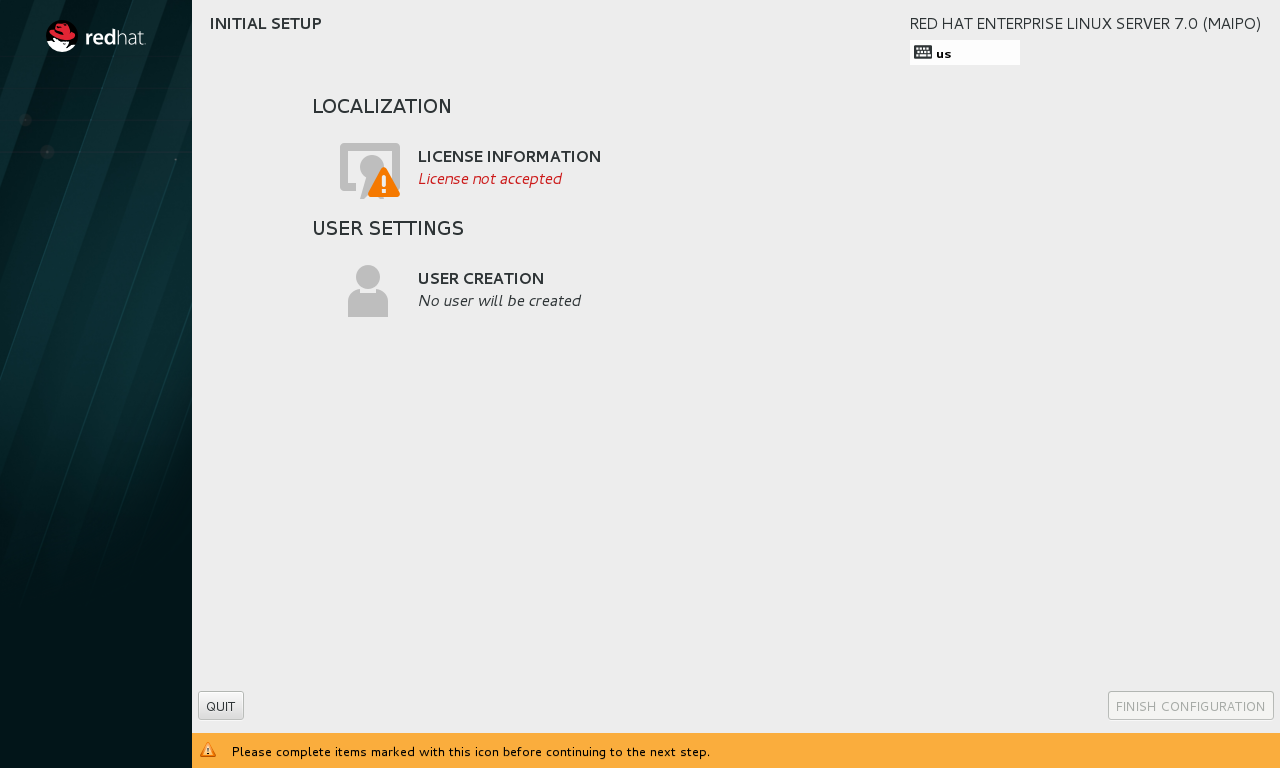
图1-36 系统初始化界面
第12步:选中I accept the license agreement复选框,然后单击左上角的Done按钮,如图1-37所示。
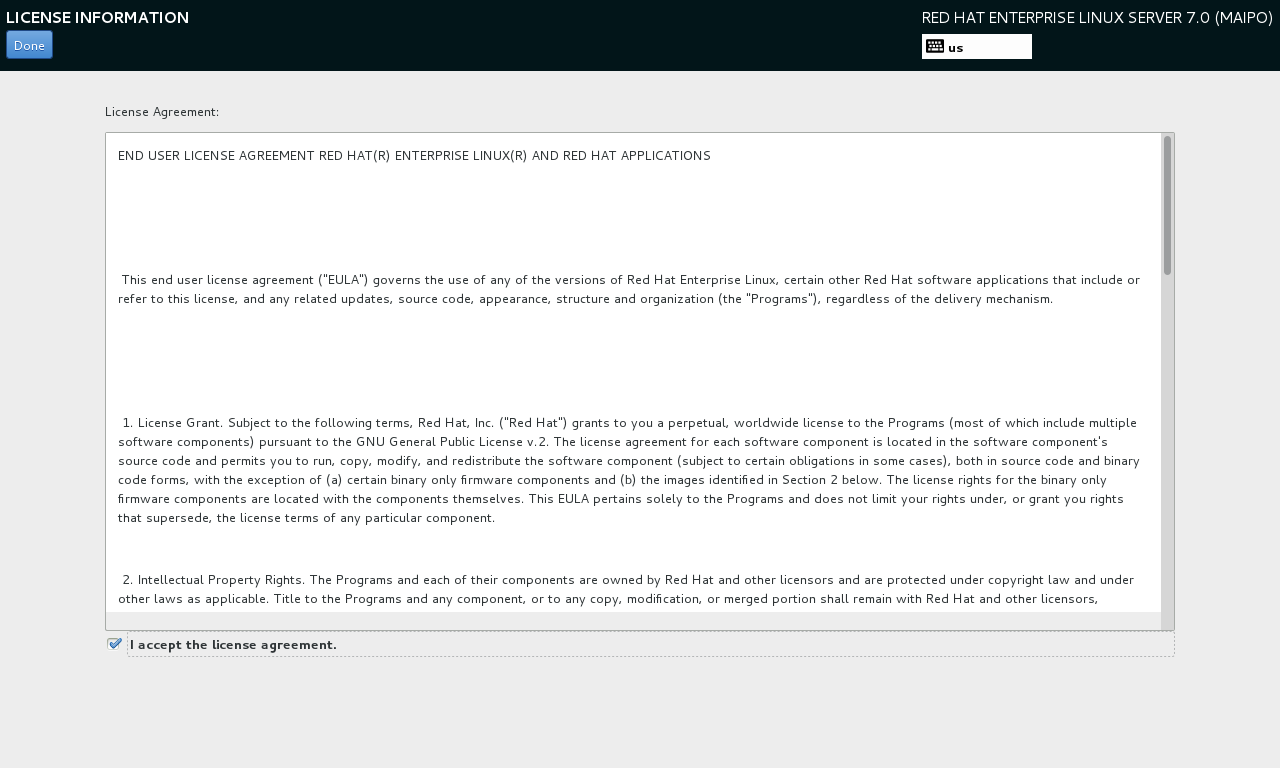
图1-37 同意许可说明书
第13步:返回到初始化界面后单击FINISH CONFIGURATION选项,即可看到Kdump服务的设置界面。如果暂时不打算调试系统内核,也可以取消选中Enable kdump复选框,然后单击Forward按钮,如图1-38所示。
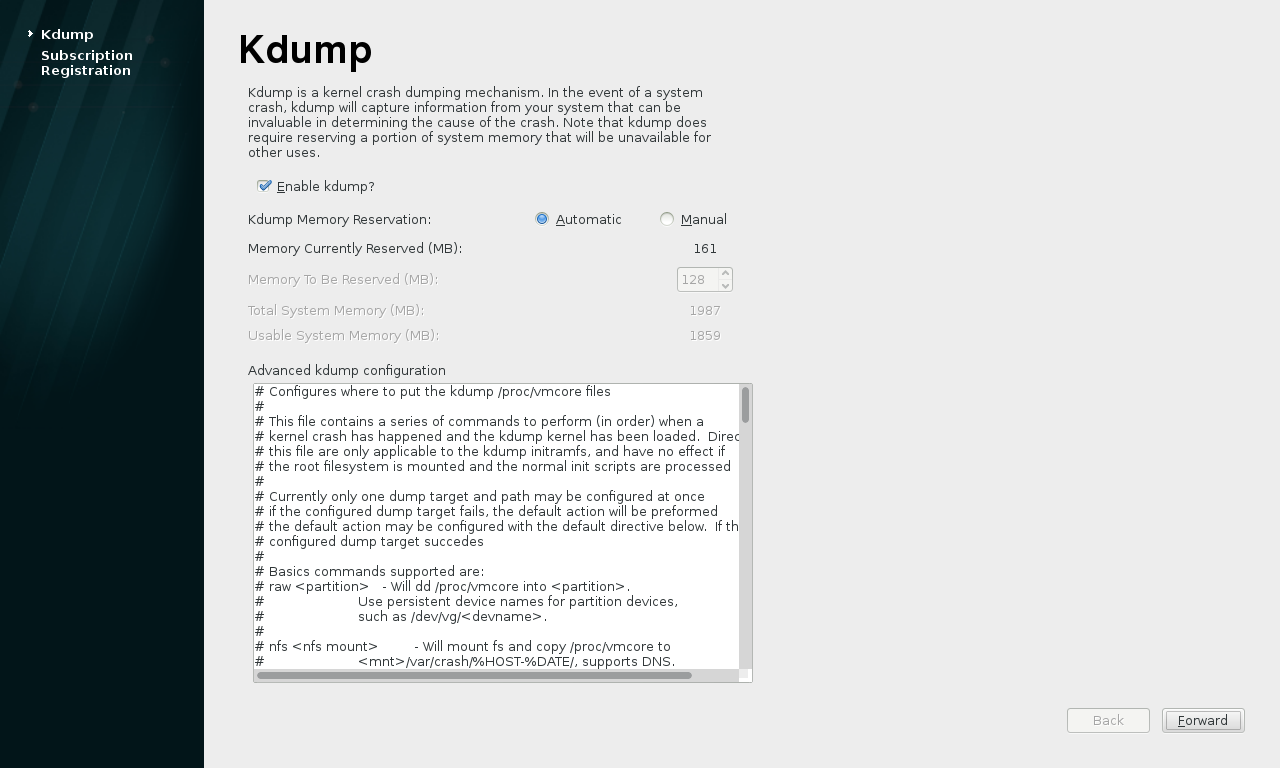
图1-38 禁用Kdump服务
第14步:在如图1-39所示的系统订阅界面中,选中No, I prefer to register at a later time单选按钮,然后单击Finish按钮。此处设置为不注册系统对后续的实验操作和生产工作均无影响。
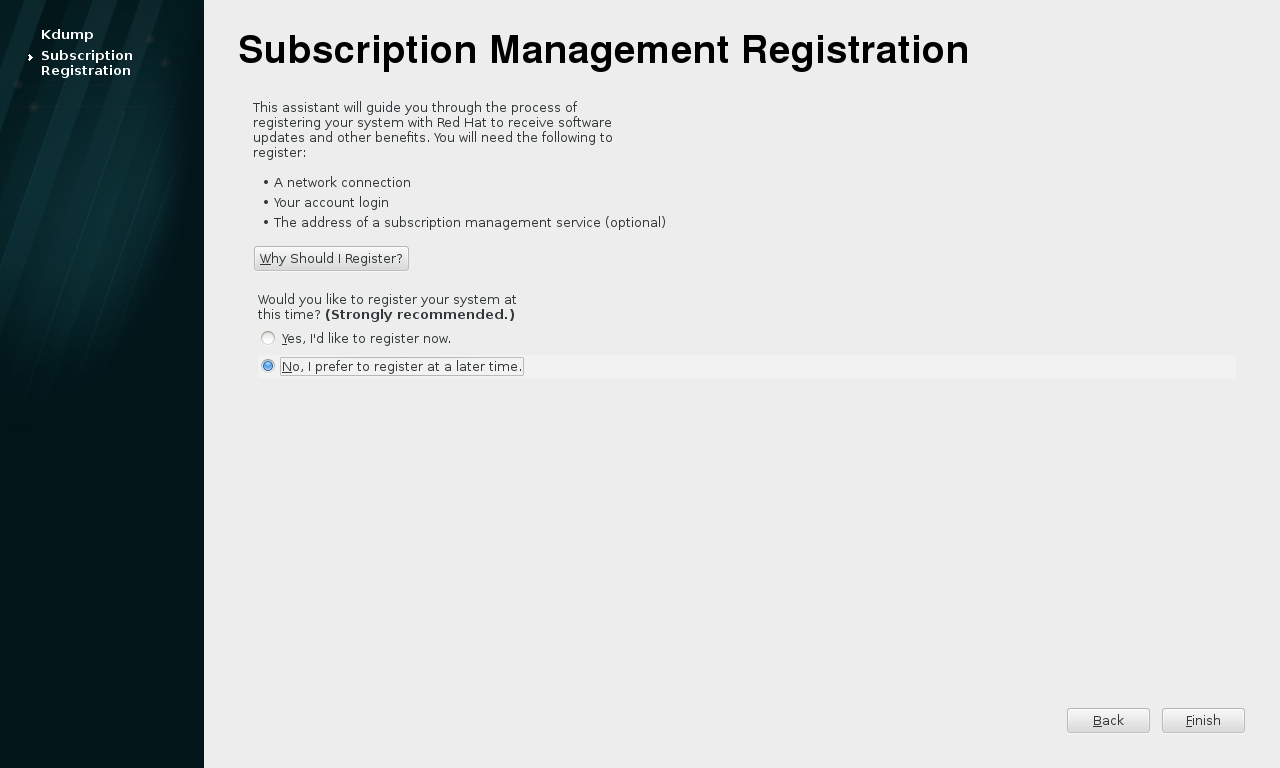
图1-39 暂时不对系统进行注册
第15步:虚拟机软件中的RHEL 7系统经过又一次的重启后,我们终于可以看到系统的欢迎界面,如图1-40所示。在界面中选择默认的语言English (United States),然后单击Next按钮。
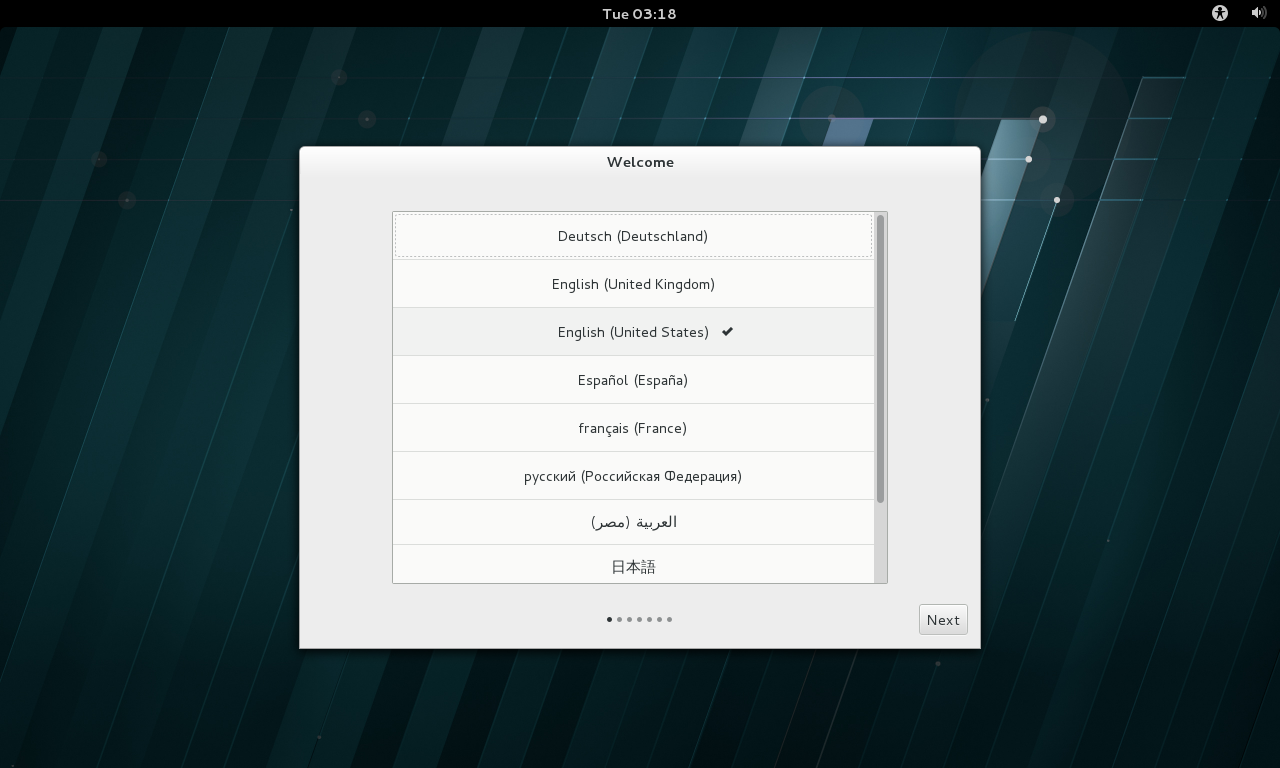
图1-40 系统的语言设置
第16步:将系统的输入来源类型选择为English (US),然后单击Next按钮,如图1-41所示。
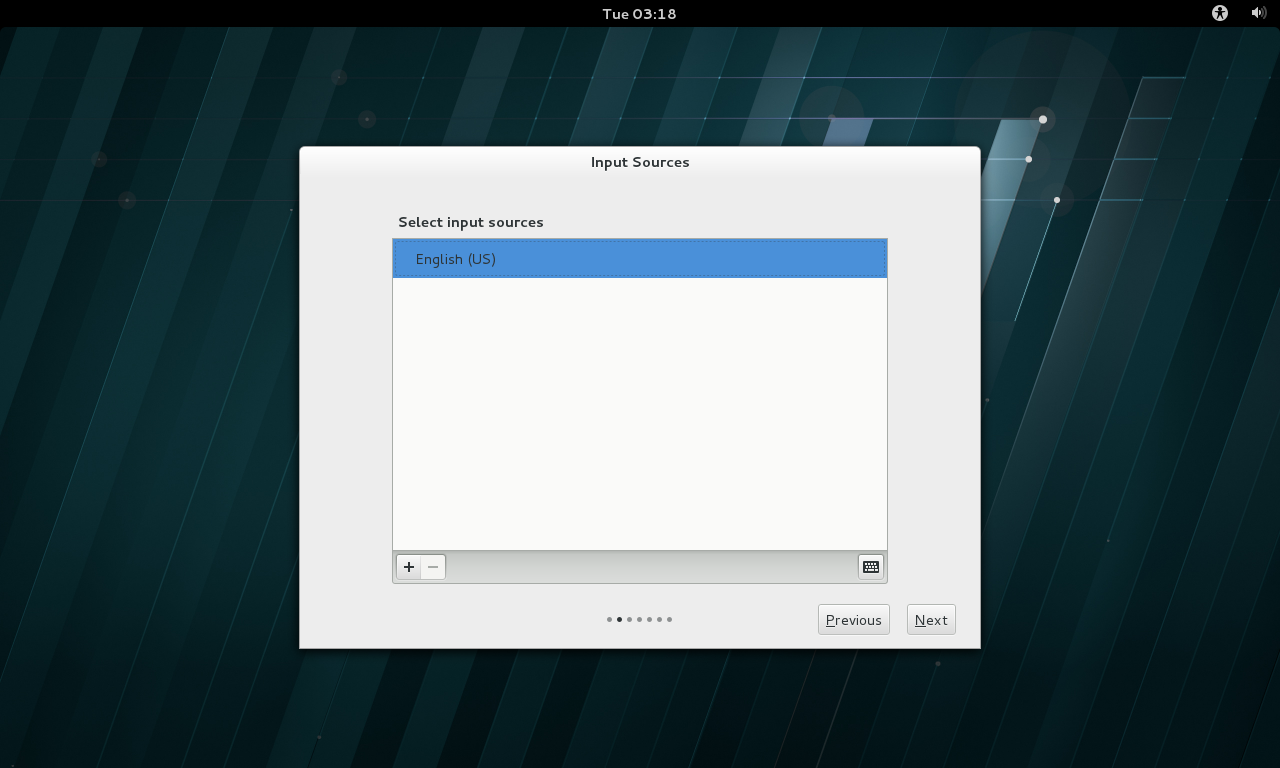
图1-41 设置系统的输入来源类型
第17步:为RHEL 7系统创建一个本地的普通用户,该账户的用户名为linuxprobe,密码为redhat,然后单击Next按钮,如图1-42所示。
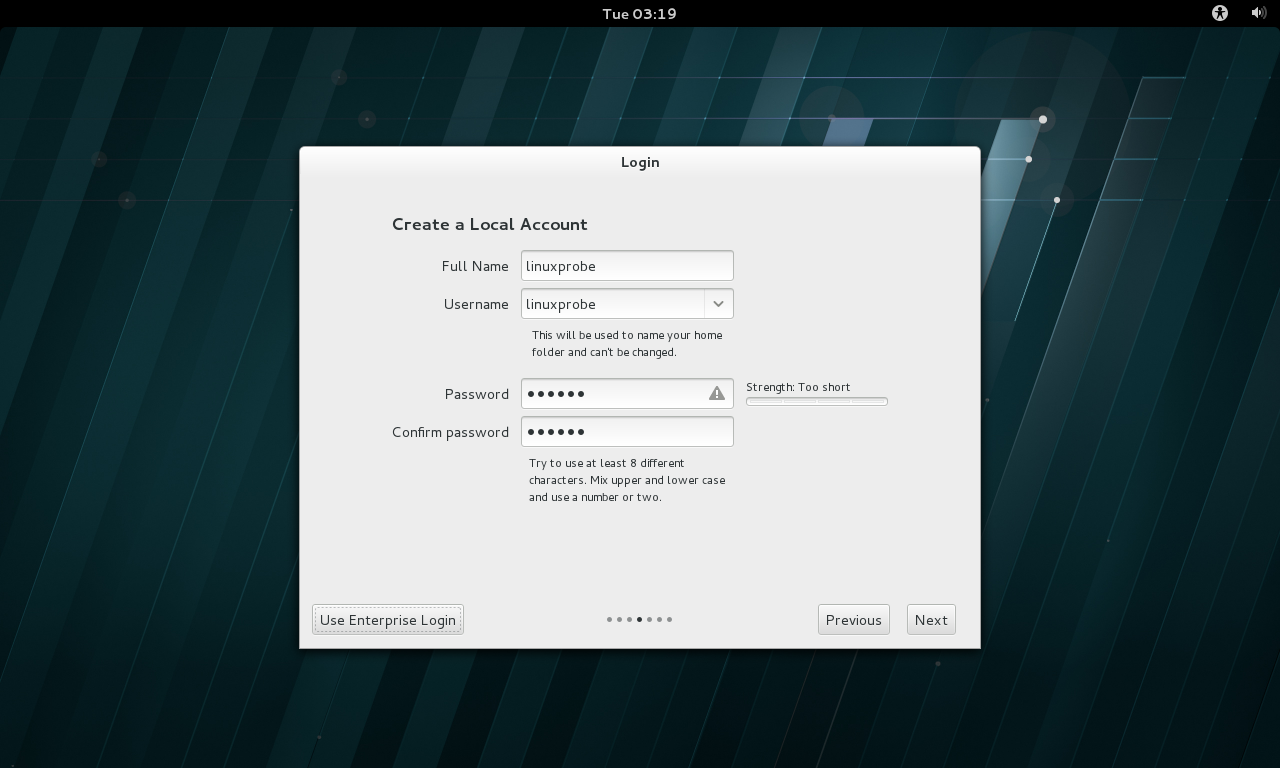
图1-42 创建本地的普通用户
第18步:按照图1-43所示的设置来设置系统的时区,然后单击Next按钮。
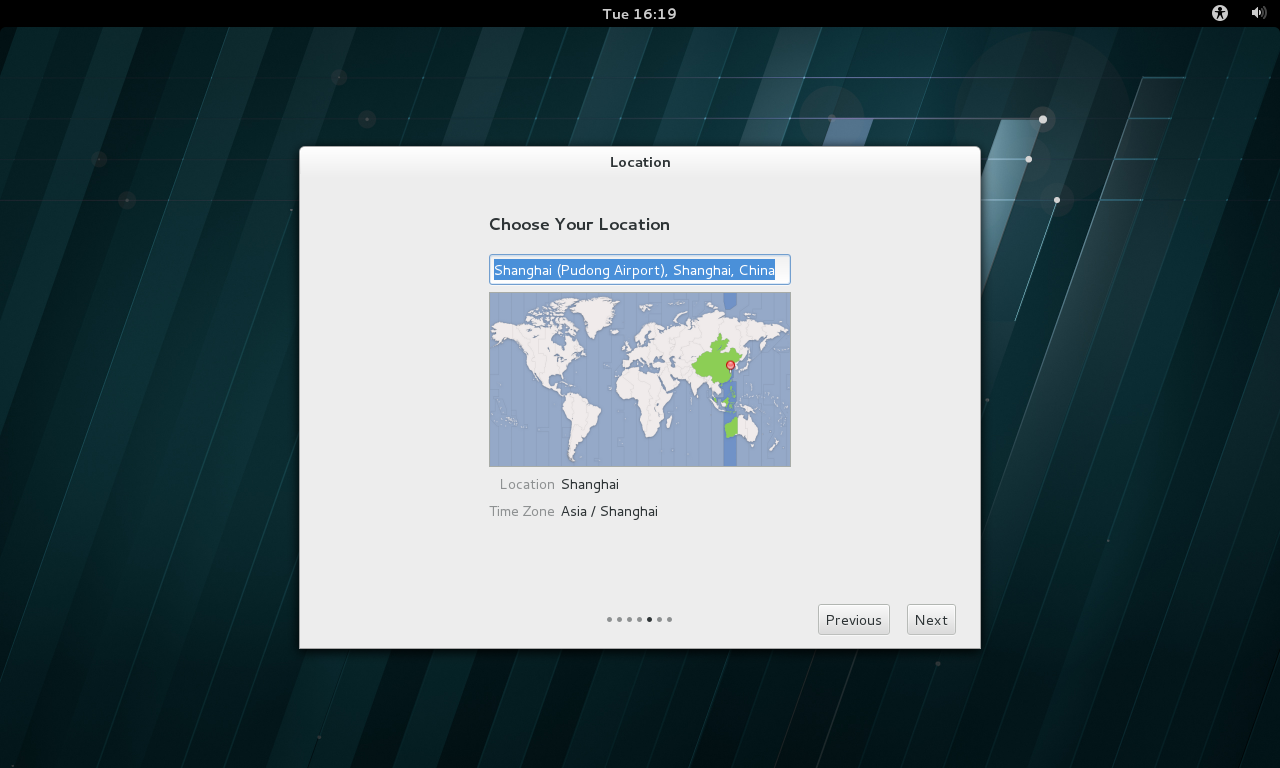
图1-43 设置系统的时区
第19步:在图1-44所示的界面中单击Start using Red Hat Enterprise Linux Server按钮,出现如图1-45所示的界面。至此,RHEL 7系统完成了全部的安装和部署工作。准备开始学习Linux系统吧。
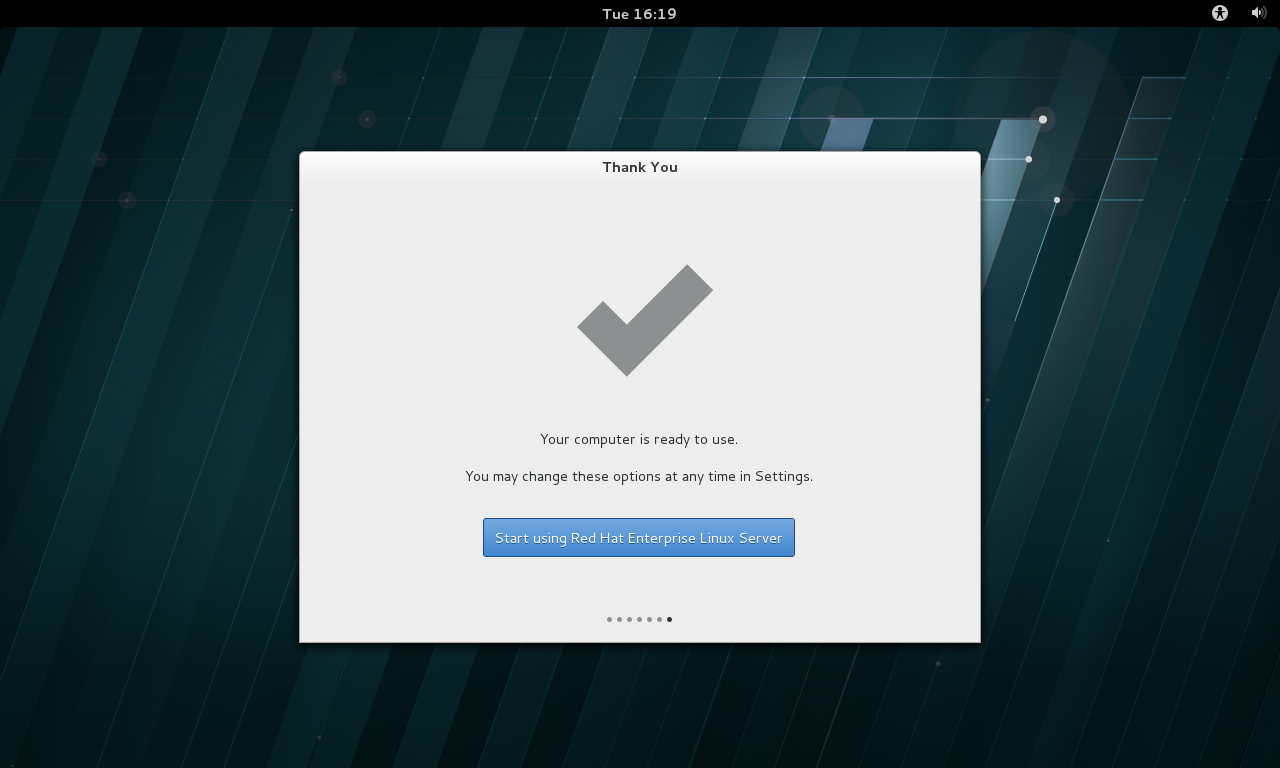
图1-44 系统初始化结束界面
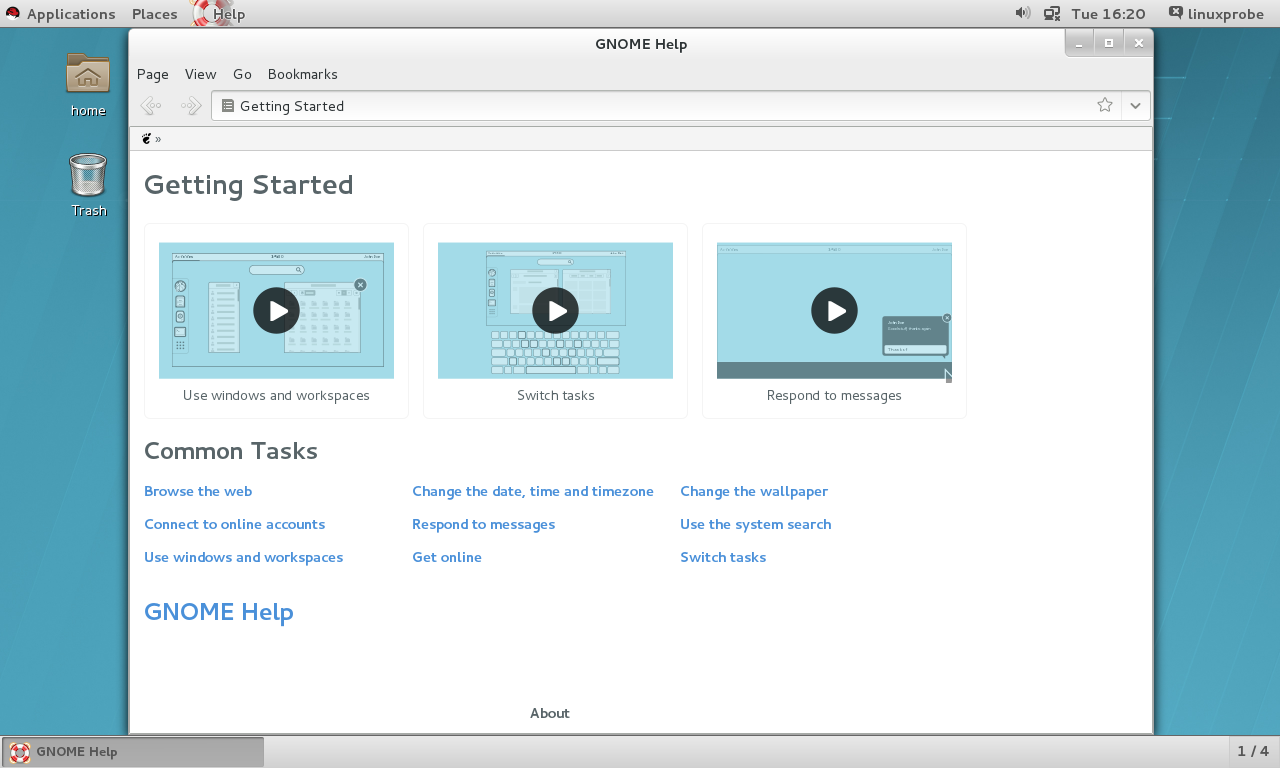
图1-45 系统的欢迎界面
1.4 重置root用户密码
平日里让运维人员头疼的事情已经很多了,因此偶尔把Linux系统的密码忘记了并不用慌,只需简单几步就可以完成密码的重置工作。但是,如果您是第一次阅读本书,或者之前没有Linux系统的使用经验,请一定先跳过本节,等学习完Linux系统的命令后再来学习本节内容。如果您刚刚接手了一台Linux系统,要先确定是否为RHEL 7系统。如果是,然后再进行下面的操作。
[root@linuxprobe ~]# cat /etc/redhat-release Red Hat Enterprise Linux Server release 7.0 (Maipo)
第1步:重启Linux系统主机并出现引导界面时,按下键盘上的e键进入内核编辑界面,如图1-46所示。
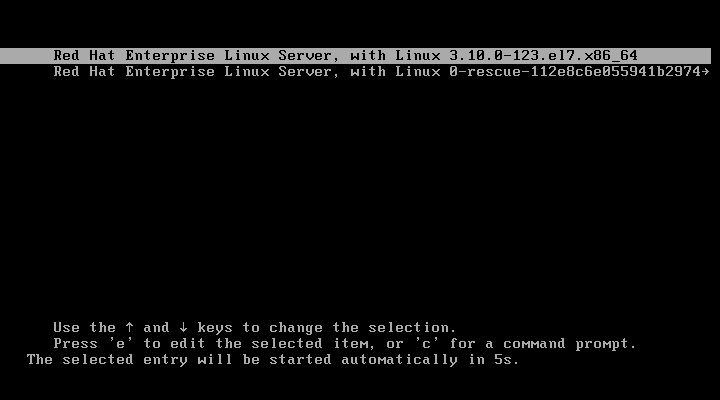
图1-46 Linux系统的引导界面
第2步:在linux16参数这行的最后面追加“rd.break”参数,然后按下Ctrl + X组合键来运行修改过的内核程序,如图1-47所示。
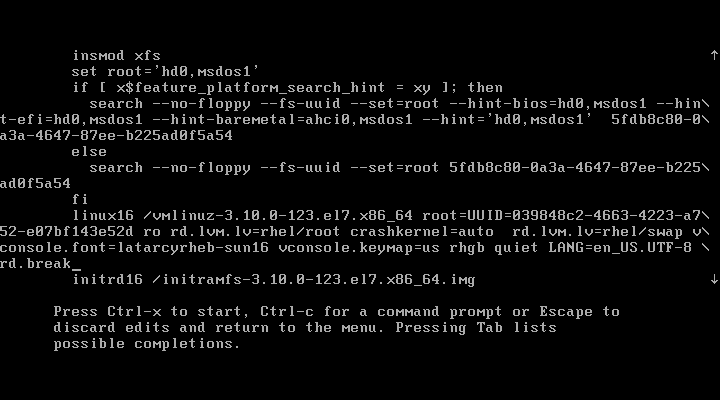
图1-47 内核信息的编辑界面
第3步:大约30秒过后,进入到系统的紧急求援模式,如图1-48所示。
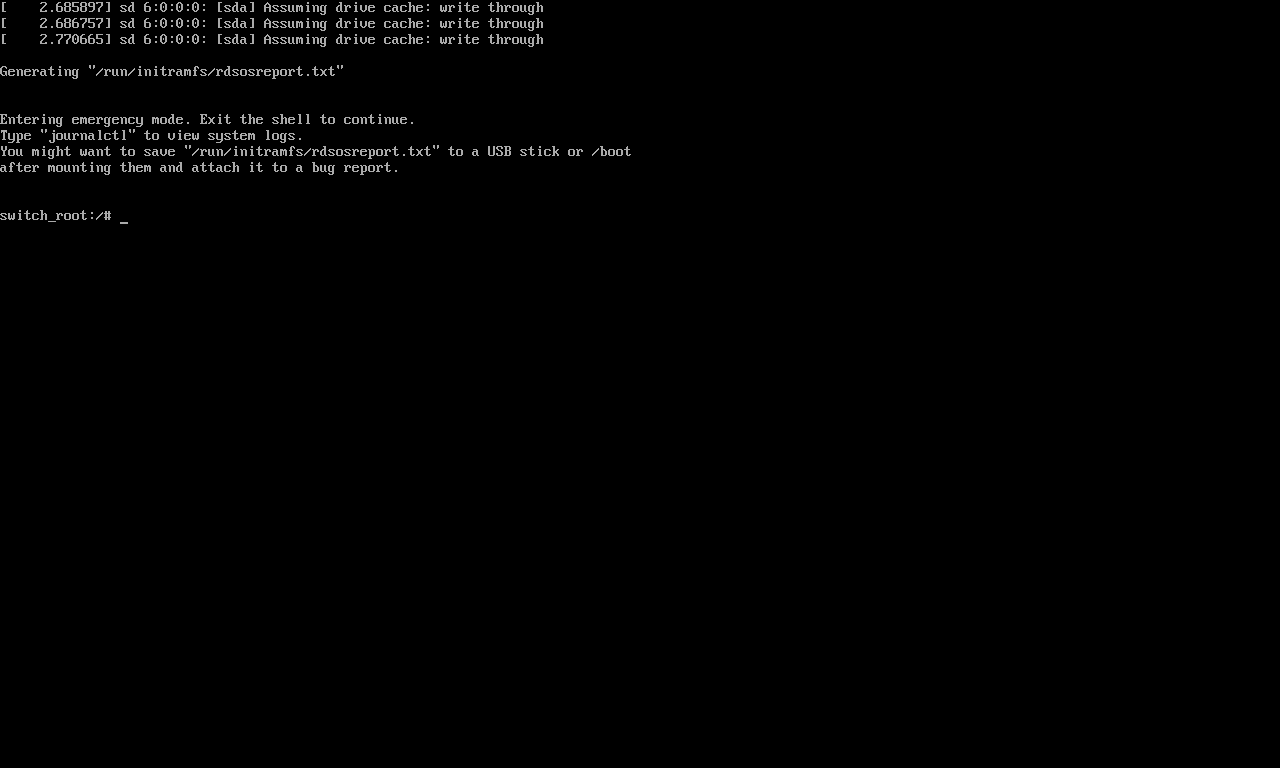
图1-48 Linux系统的紧急救援模式
第4步:依次输入以下命令,等待系统重启操作完毕,然后就可以使用新密码linuxprobe来登录Linux系统了。命令行执行效果如图1-49所示。
mount -o remount,rw /sysroot chroot /sysroot passwd touch /.autorelabel exit reboot
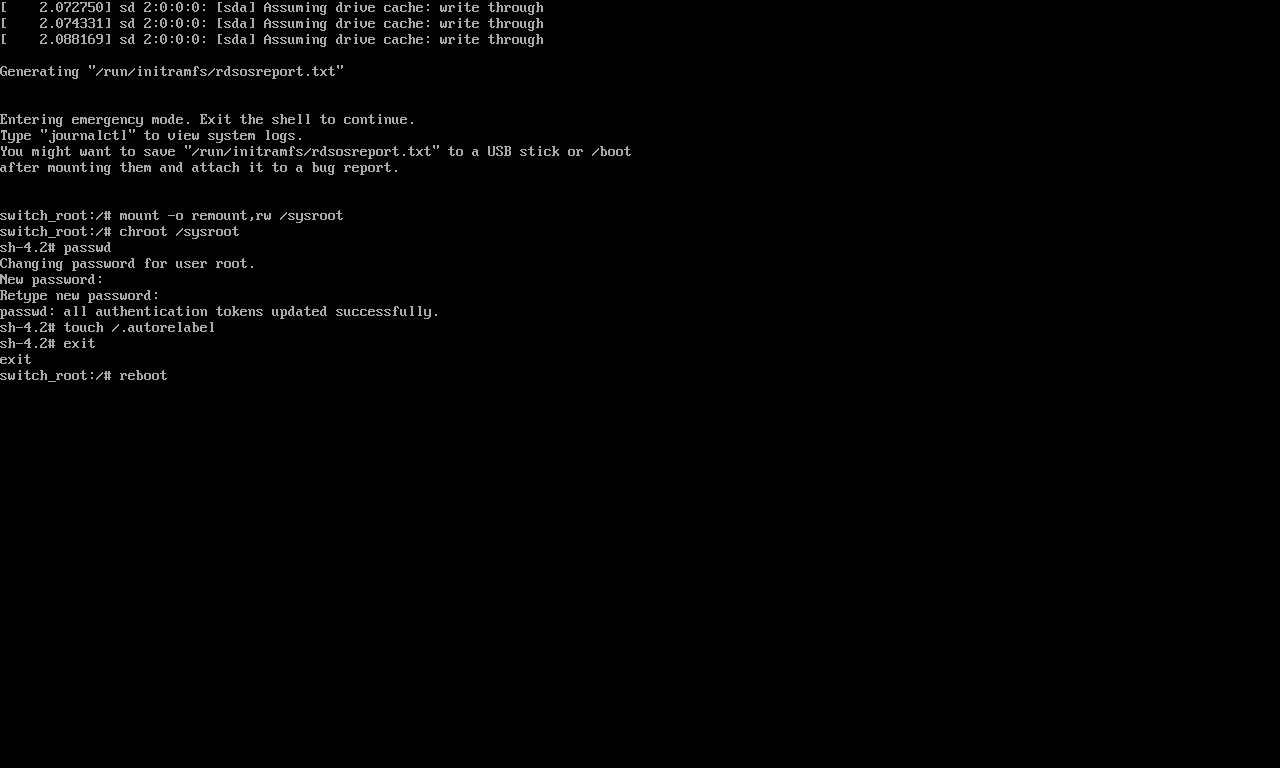
图1-49 重置Linux系统的root管理员密码
1.5 RPM红帽软件包
在RPM(红帽软件包管理器)公布之前,要想在Linux系统中安装软件只能采取源码包的方式安装。早期在Linux系统中安装程序是一件非常困难、耗费耐心的事情,而且大多数的服务程序仅仅提供源代码,需要运维人员自行编译代码并解决许多的软件依赖关系,因此要安装好一个服务程序,运维人员需要具备丰富知识、高超的技能,甚至良好的耐心。而且在安装、升级、卸载服务程序时还要考虑到其他程序、库的依赖关系,所以在进行校验、安装、卸载、查询、升级等管理软件操作时难度都非常大。
RPM机制则为解决这些问题而设计的。RPM有点像Windows系统中的控制面板,会建立统一的数据库文件,详细记录软件信息并能够自动分析依赖关系。目前RPM的优势已经被公众所认可,使用范围也已不局限在红帽系统中了。表1-1是一些常用的RPM软件包命令,当前不需要记住它们,大致混个“脸熟”就足够了。
表1-1 常用的RPM软件包命令
| 安装软件的命令格式 | rpm -ivh filename.rpm |
| 升级软件的命令格式 | rpm -Uvh filename.rpm |
| 卸载软件的命令格式 | rpm -e filename.rpm |
| 查询软件描述信息的命令格式 | rpm -qpi filename.rpm |
| 列出软件文件信息的命令格式 | rpm -qpl filename.rpm |
| 查询文件属于哪个RPM的命令格式 | rpm -qf filename |
1.6 Yum软件仓库
尽管RPM能够帮助用户查询软件相关的依赖关系,但问题还是要运维人员自己来解决,而有些大型软件可能与数十个程序都有依赖关系,在这种情况下安装软件会是非常痛苦的。Yum软件仓库便是为了进一步降低软件安装难度和复杂度而设计的技术。Yum软件仓库可以根据用户的要求分析出所需软件包及其相关的依赖关系,然后自动从服务器下载软件包并安装到系统。Yum软件仓库的技术拓扑如图1-50所示。
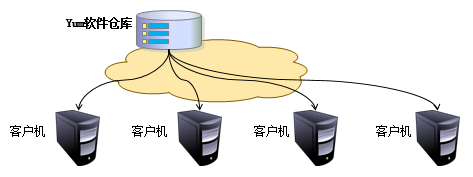
图1-50 Yum软件仓库的技术拓扑图
Yum软件仓库中的RPM软件包可以是由红帽官方发布的,也可以是第三方发布的,当然也可以是自己编写的。《Linux就该这么学》随书提供的系统镜像(需在书籍站点中网络下载)内已经包含了大量可用的RPM红帽软件包,后文中详细讲解这些软件包。表1-2所示为一些常见的Yum命令,当前只需对它们有一个简单印象即可。
表1-2 常见的Yum命令
| 命令 | 作用 |
| yum repolist all | 列出所有仓库 |
| yum list all | 列出仓库中所有软件包 |
| yum info 软件包名称 | 查看软件包信息 |
| yum install 软件包名称 | 安装软件包 |
| yum reinstall 软件包名称 | 重新安装软件包 |
| yum update 软件包名称 | 升级软件包 |
| yum remove 软件包名称 | 移除软件包 |
| yum clean all | 清除所有仓库缓存 |
| yum check-update | 检查可更新的软件包 |
| yum grouplist | 查看系统中已经安装的软件包组 |
| yum groupinstall 软件包组 | 安装指定的软件包组 |
| yum groupremove 软件包组 | 移除指定的软件包组 |
| yum groupinfo 软件包组 | 查询指定的软件包组信息 |
1.7 Systemd初始化进程
Linux操作系统的开机过程是这样的,即从BIOS开始,然后进入Boot Loader,再加载系统内核,然后内核进行初始化,最后启动初始化进程。初始化进程作为Linux系统的第一个进程,它需要完成Linux系统中相关的初始化工作,为用户提供合适的工作环境。红帽RHEL 7系统已经替换掉了熟悉的初始化进程服务System V init,正式采用全新的systemd初始化进程服务。如果您之前学习的是RHEL 5或RHEL 6系统,可能会不习惯。systemd初始化进程服务采用了并发启动机制,开机速度得到了不小的提升。虽然systemd初始化进程服务具有很多新特性和优势,但目前还是下面4个槽点。
槽点1:systemd初始化进程服务的开发人员Lennart Poettering就职于红帽公司,这让其他系统的粉丝很不爽。
槽点2: systemd初始化进程服务仅仅可在Linux系统下运行,“抛弃”了UNIX系统用户。
槽点3:systemd接管了诸如syslogd、udev、cgroup等服务的工作,不再甘心只做初始化进程服务。
槽点4:使用systemd初始化进程服务后,RHEL 7系统变化太大,而相关的参考文档不多,令用户着实为难。
无论怎样,RHEL 7系统选择systemd初始化进程服务已经是一个既定事实,因此也没有了“运行级别”这个概念,Linux系统在启动时要进行大量的初始化工作,比如挂载文件系统和交换分区、启动各类进程服务等,这些都可以看作是一个一个的单元(Unit),systemd用目标(target)代替了System V init中运行级别的概念,这两者的区别如表1-3所示。
表1-3 systemd与System V init的区别以及作用
| System V init运行级别 | systemd目标名称 | 作用 |
| 0 | runlevel0.target, poweroff.target | 关机 |
| 1 | runlevel1.target, rescue.target | 单用户模式 |
| 2 | runlevel2.target, multi-user.target | 等同于级别3 |
| 3 | runlevel3.target, multi-user.target | 多用户的文本界面 |
| 4 | runlevel4.target, multi-user.target | 等同于级别3 |
| 5 | runlevel5.target, graphical.target | 多用户的图形界面 |
| 6 | runlevel6.target, reboot.target | 重启 |
| emergency | emergency.target | 紧急Shell |
如果想要将系统默认的运行目标修改为“多用户,无图形”模式,可直接用ln命令把多用户模式目标文件连接到/etc/systemd/system/目录:
[root@linuxprobe ~]# ln -sf /lib/systemd/system/multi-user.target /etc/systemd/system/default.target
如果有读者之前学习过RHEL 6系统,或者已经习惯使用service、chkconfig等命令来管理系统服务,那么现在就比较郁闷了,因为在RHEL 7系统中是使用systemctl命令来管理服务的。表1-4和表1-5所示RHEL 6系统中System V init命令与RHEL 7系统中systemctl命令的对比,您可以先大致了解一下,后续章节中会经常用到它们。
表1-4 systemctl管理服务的启动、重启、停止、重载、查看状态等常用命令
| System V init命令(RHEL 6系统) | systemctl命令(RHEL 7系统) | 作用 |
| service foo start | systemctl start foo.service | 启动服务 |
| service foo restart | systemctl restart foo.service | 重启服务 |
| service foo stop | systemctl stop foo.service | 停止服务 |
| service foo reload | systemctl reload foo.service | 重新加载配置文件(不终止服务) |
| service foo status | systemctl status foo.service | 查看服务状态 |
表1-5 systemctl设置服务开机启动、不启动、查看各级别下服务启动状态等常用命令
| System V init命令(RHEL 6系统) | systemctl命令(RHEL 7系统) | 作用 |
| chkconfig foo on | systemctl enable foo.service | 开机自动启动 |
| chkconfig foo off | systemctl disable foo.service | 开机不自动启动 |
| chkconfig foo | systemctl is-enabled foo.service | 查看特定服务是否为开机自启动 |
| chkconfig –list | systemctl list-unit-files –type=service | 查看各个级别下服务的启动与禁用情况 |
出现问题?大胆提问!
因读者们硬件不同或操作错误都可能导致实验配置出错,请耐心再仔细看看操作步骤吧,不要气馁~
Linux技术交流请加A群:560843(满),B群:340829(推荐),C群:463590(推荐),点此查看全国群。
*本群特色:通过口令验证确保每一个群员都是《Linux就该这么学》的读者,答疑更有针对性,不定期免费领取定制礼品。
本章节的复习作业(答案就在问题的下一行哦,用鼠标选中即可看到的~)
1.为什么建议读者校验下载的系统镜像或工具?
答:为了保证软件包的安全与完整性。
2.使用虚拟机安装Linux系统时,为什么要先选择稍后安装操作系统,而不是去选择RHEL 7系统镜像光盘?
答:在配置界面中若直接选择了RHEL 7系统镜像,则VMware Workstation虚拟机会使用内置的安装向导自动进行安装,最终安装出来的系统跟我们后续进行实验所需的系统环境会不一样。
3.RPM(红帽软件包管理器)只有红帽企业系统在使用,对吗?
答:RPM已经被CentOS、Fedora、openSUSE等众多Linux系统采用,它真的很好用!
4.简述RPM与Yum软件仓库的作用。
答:RPM是为了简化安装的复杂度,而Yum软件仓库是为了解决软件包之间的依赖关系。
5.RHEL 7系统采用了systemd作为初始化进程,那么如何查看某个服务的运行状态?
答:执行命令“systemctl status 服务名.service”可查看服务的运行状态,其中服务名后的.service可以省略。
本文原创地址:https://www.linuxprobe.com/chapter-01.html